
여러분. 반갑습니다.^^
우리 또 만났네요. 그래서 더 반가운걸요~!
오늘은 어떤 시간일까요?
여러분은 작업하다 오브젝트를 기울여보고 싶으시지 않으셨나요?
예를 들어 눕혀있는 책을 만들고 싶다거나, 정면이 아닌 다른 측면에서는 보는 건물들을 만들고 싶지는 않으셨나요?
이럴 때는 바로바로, 기울이기 방법을 쓰셔야 합니다.
오늘은 회전이랑 비슷하지만 다른 [5분 만에 어도비 일러스트 배우기] 오브젝트 기울이기 편을 준비해보았습니다.
어서 시작해보겠습니다.
기울이기 도구를 사용하고 싶은데 어디 있을까요?
도구 모음 박스에서 확인해볼 수 있습니다.
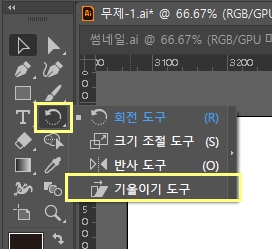
기울이기 알아보기!
1. 글자(글씨) 기울이기
2. 도형 기울이기
3. 사진(이미지) 기울이기
기울이기 알아보기 글자, 도형, 사진 3가지를 하나씩 천천히 따라해봐요.
어렵지 않아요! 자 이제 글자 기울이기부터 시작합니다.
1. 글자(글씨) 기울이기
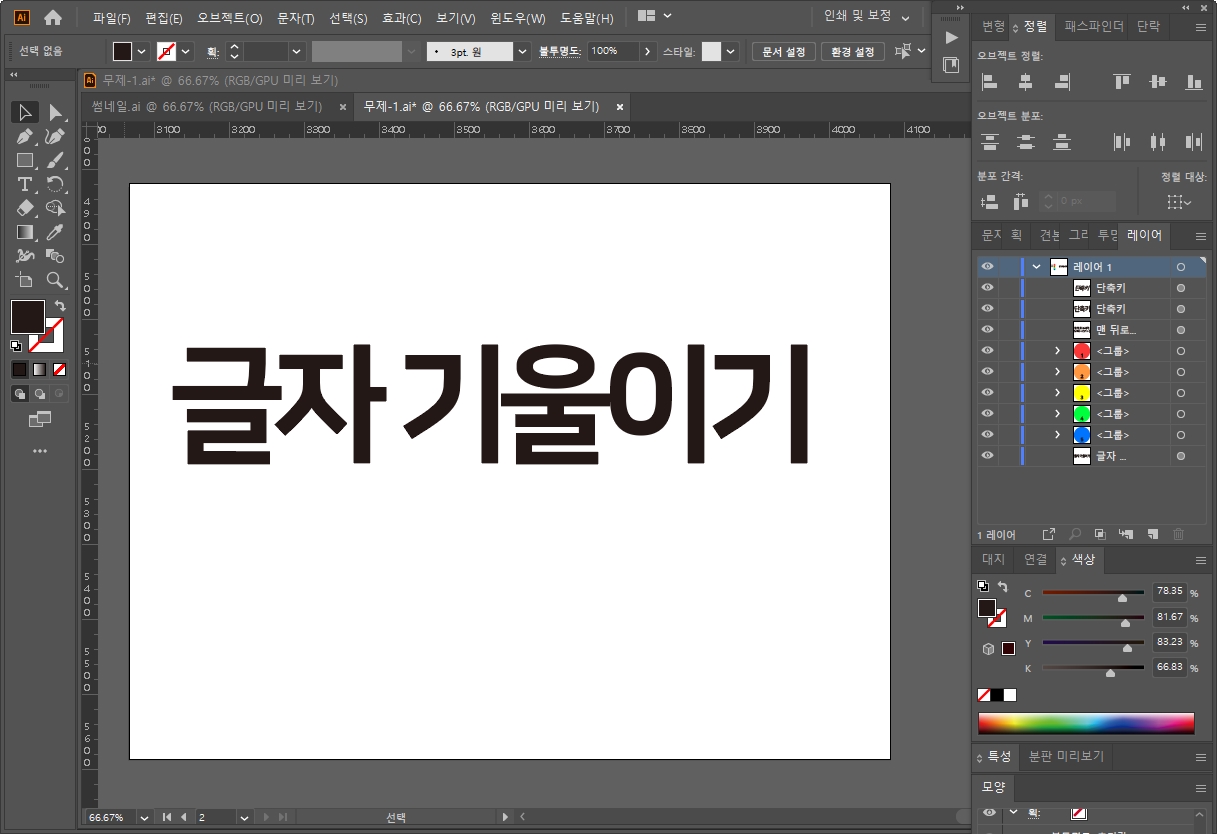
1번째로 글자를 기울여보겠습니다.
먼저, 글자(글씨) 기울이기를 하기 위해서는 대지 위에 먼저 글자를 적어주어야겠죠?
저는 '글자 기울이기'라고 적었습니다. (여러분은 똑같이 하지 않으셔도 됩니다. 적고 싶은 아무 말이나 적어주세요~)
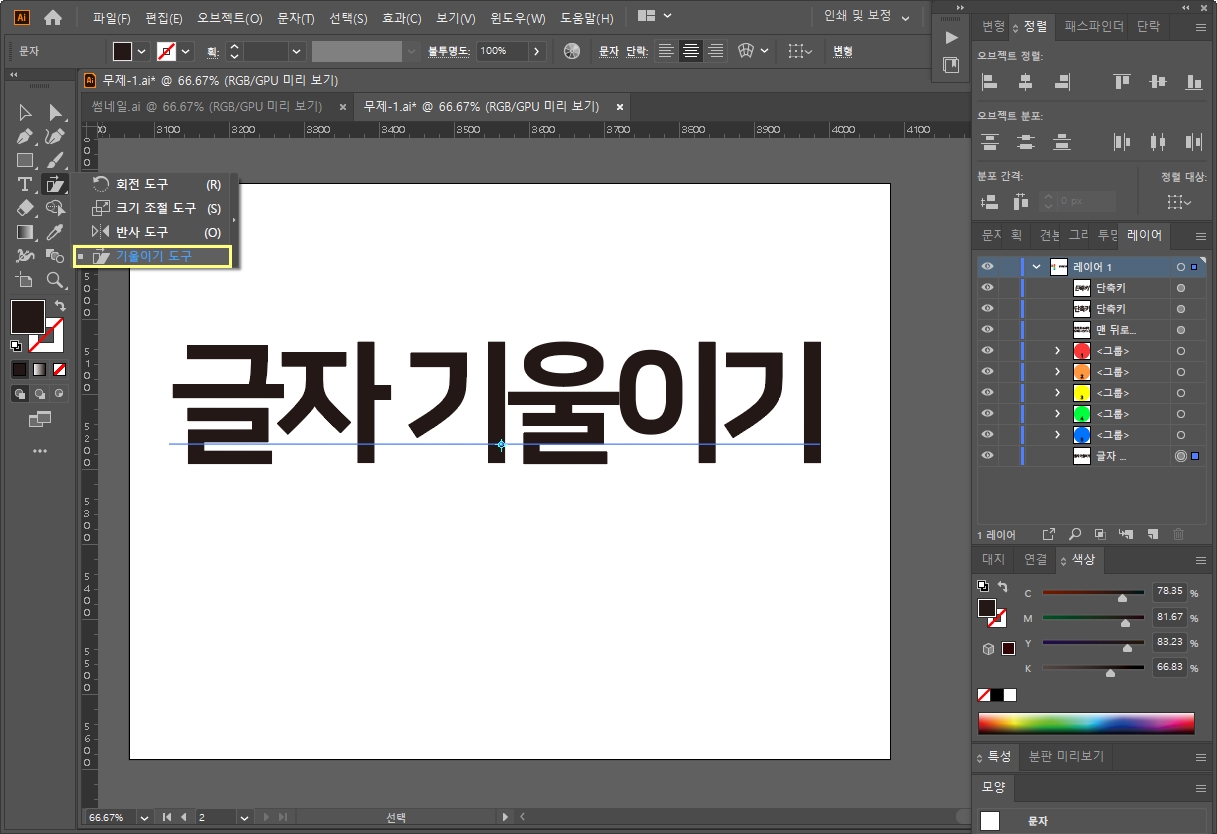
대지에서 '글자 기울이기' 글자를 클릭합니다.
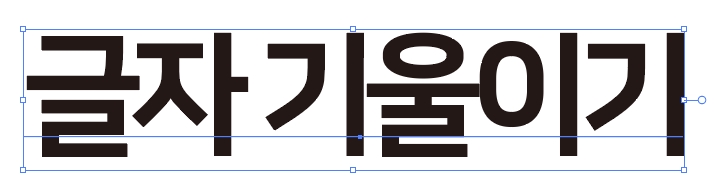
글자가 활성화됩니다. (글자 밖에 파란색 박스가 생겨난 거 보이시나요?)
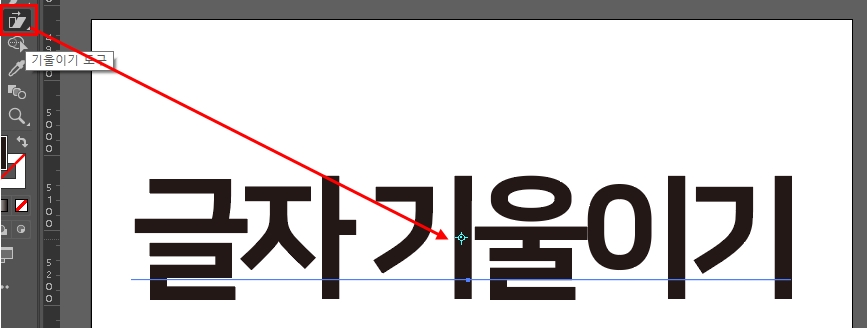
그다음 [도구 모음 박스] - [기울이기 도구]를 클릭 - 대지 위 '글자 기울이기' 글자를 클릭합니다.
그러면, 글자 가운데 중심점(민트색)이 뜹니다. (위 사진 보시면 '기'에 민트색 중심점 보이시나요?)
이 중심점(민트색) 기준으로 글자를 기울이겠다 라는 뜻입니다. 중심점(민트색)은 조절 가능합니다.
그런 다음, 내가 중심 잡고 싶은 위치에 중심점을 놓은 뒤,
글자를 누른 상태로 드래그해주세요. (마우스를 움직여주세요.)
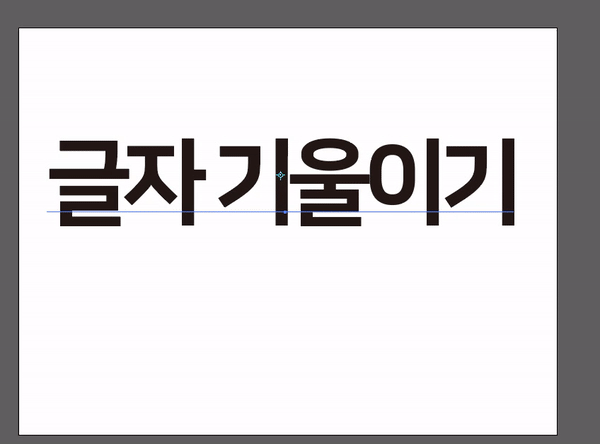
영상에서 보시는 것처럼, 글자가 모든 각도로 기울어집니다.
이 방법을 통해 다양하게 글자를 기울일 수 있습니다.
전 전체(상하좌우)가 아니라
위아래는 고정해놓고(기울이지 않고) 왼쪽 오른쪽만 기울이고 싶다면요?
이것 또한 방법이 있습니다!
Shift를 누른 상태에서 마우스를 왼쪽과 오른쪽으로 드래그해보세요.

좌우만 글자가 기울어지는 것 보이시나요?
Shift를 누름으로써 좌우로 기울이기가 되는 것을 확인할 수 있었습니다.
아까 모든 각도에서 기울이기를 하는 것보다 이 방법을 많이 사용할 거예요.
2. 도형 기울이기
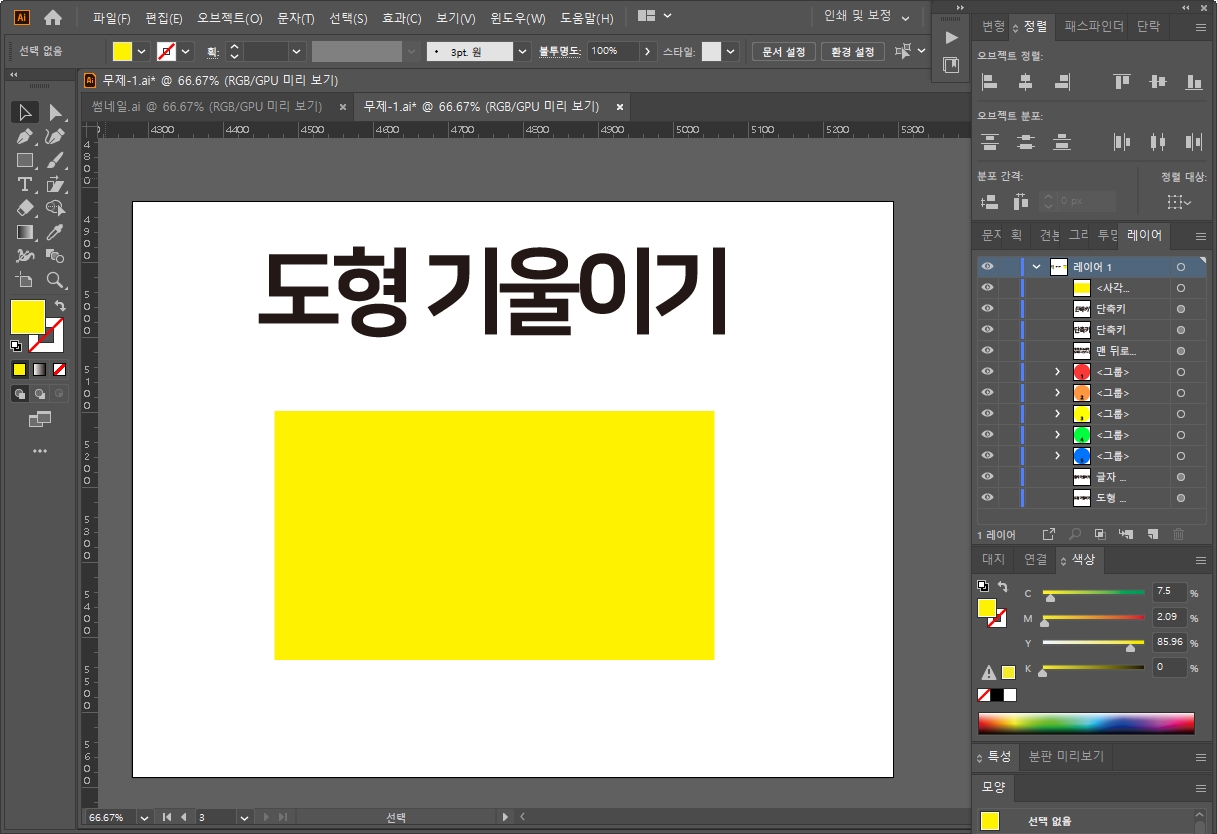
사각형 도형을 그려봅니다. (전 노란색 직사각형을 그려주었어요.)
사각형 도형 선택 - [도구 모음 박스]에서 [기울이기 도구] 선택 - 사각형 도형 클릭해 중심점 위치를 지정합니다.
그다음 마우스를 드래그해 줍니다. 도형이 기울어지죠?
중심점은 도형 가운데에 기본적으로 설정되어 있어요.
하지만 저는 중심점을 오른쪽 상단 끝에 이동시켜 기울여보겠습니다. (이 차이도 확인해보세요.)
영상을 먼저 보고 따라 해 보세요.
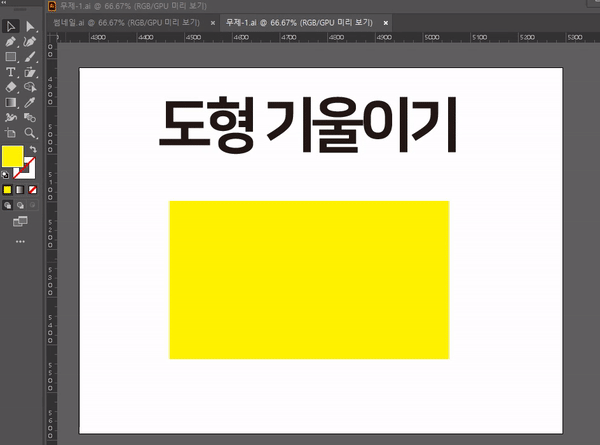
중심점이 가운데에서 오른쪽 상단 끝으로 지정해준 거 보이시죠?
지금까지 중심점을 기준으로 사각형을 기울여보는 방법을 배워봤습니다.
이제, 사진(이미지)과 텍스트를 함께 기울이는 방법을 알아보겠습니다.
3. 사진(이미지) 기울이기
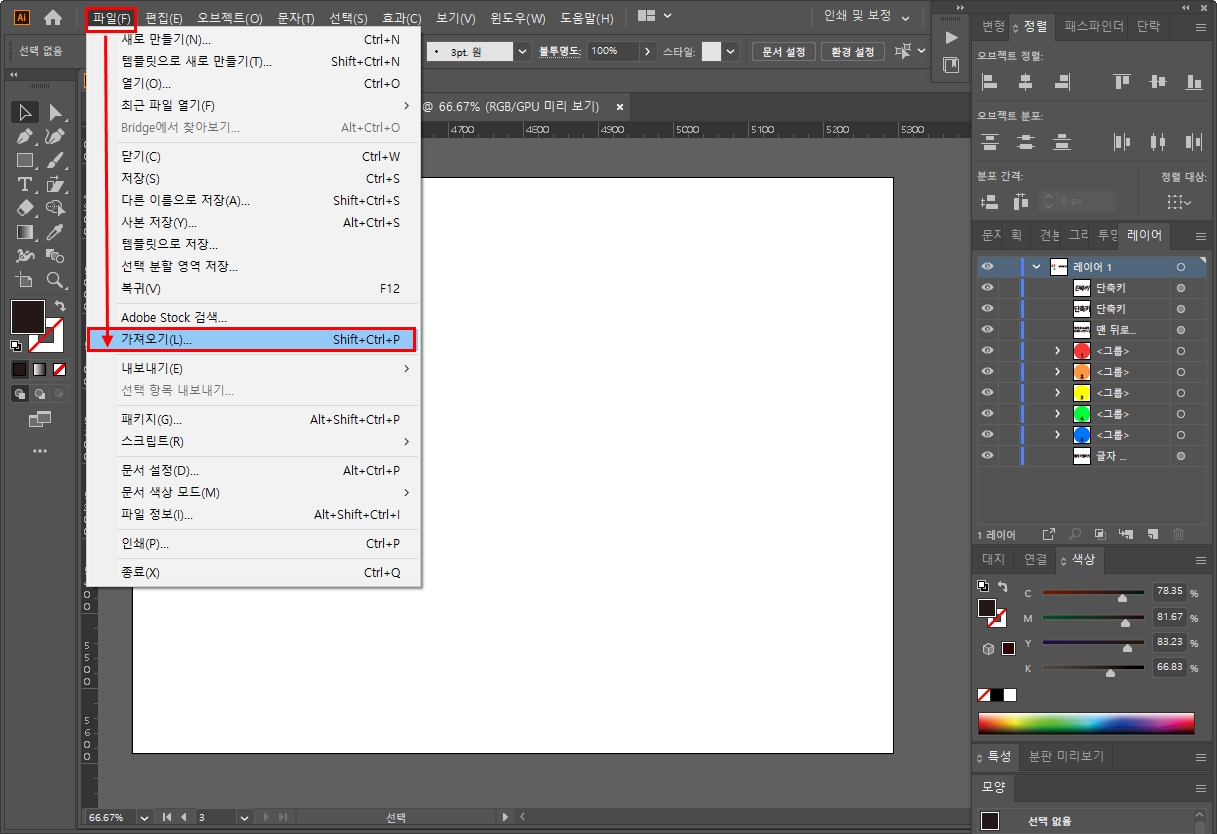
사진 파일을 가져와줍니다.
[파일] - [가져오기] - 내 컴퓨터에서 가져올 파일 선택
파일 가져오는 방법!
1. 파일 - 가져오기
2. 단축키 shift + ctrl + p입니다.
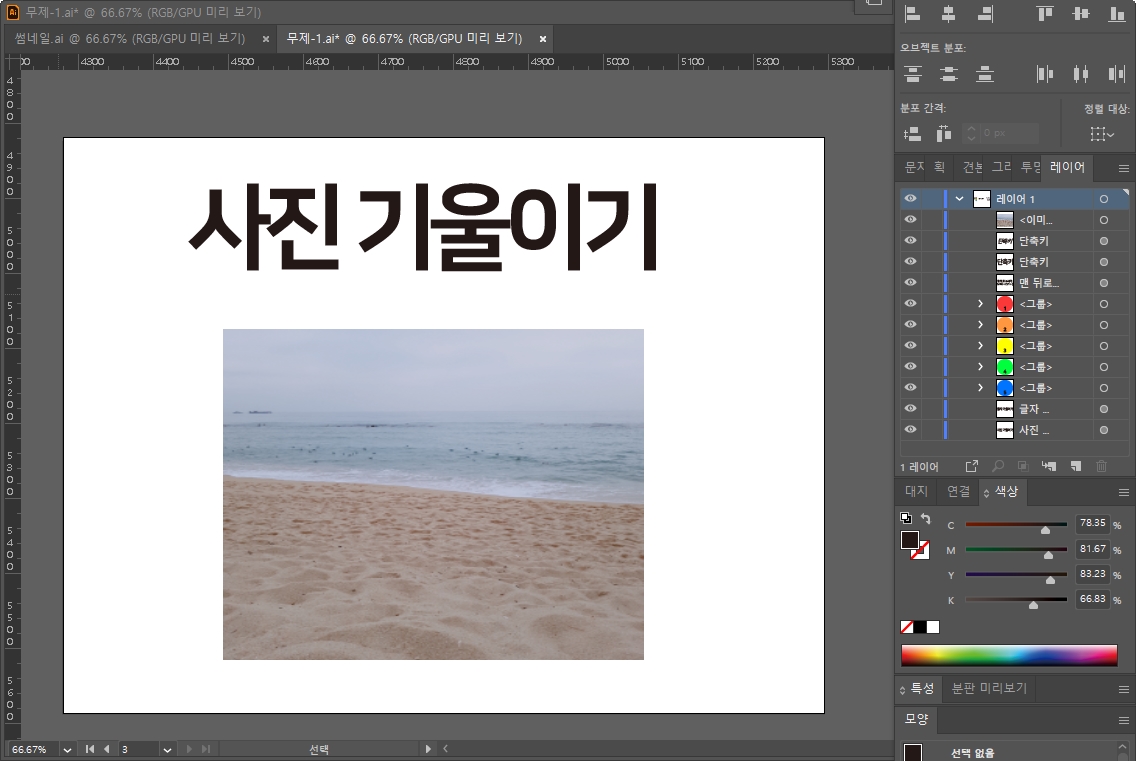
전 보기만 해도 시원해지는 바다 사진을 가져왔습니다. 여기서 응용을 해볼까요?
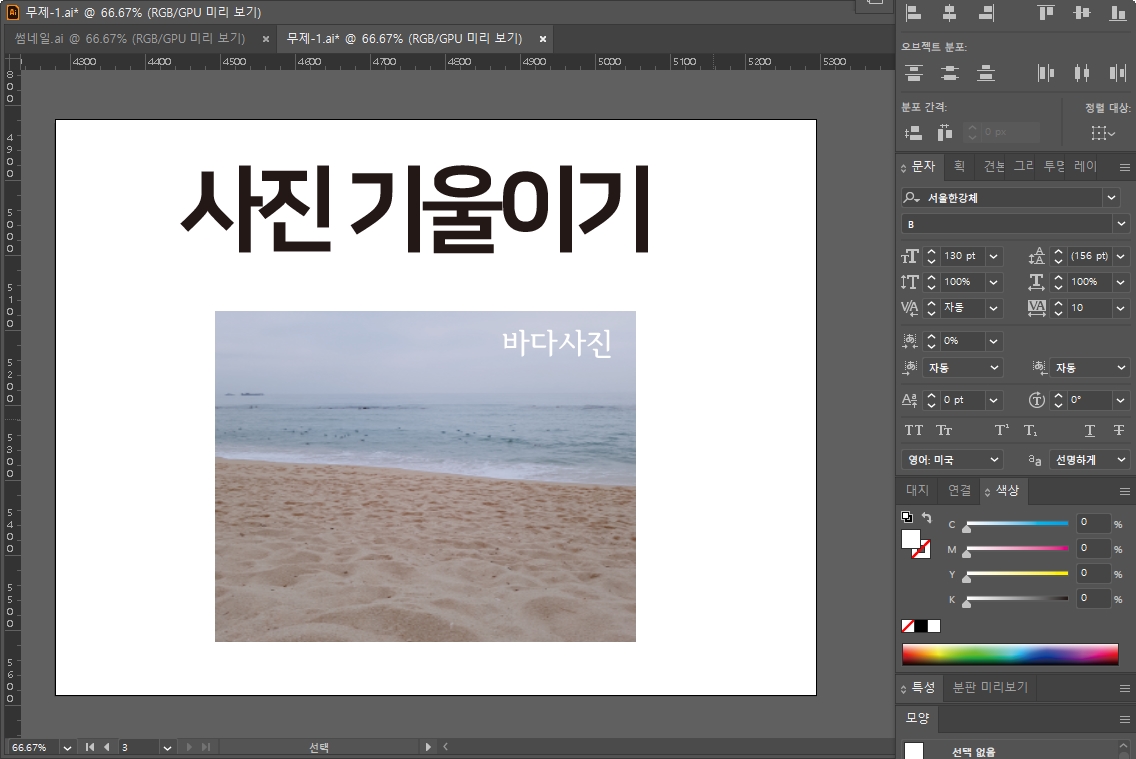
바다 사진 안에 글자를 써주세요. 저는 하얀색으로 '바다사진'이라고 썼습니다.
사진과 글자 '바다사진'을 함께 기울여볼까요?
화면에서 사진(바다)과 글자(바다사진)를 함께 선택하고
[도구 모음 박스]에서 [기울이기 도구]를 선택 한 뒤, 중심점을 지정한 뒤, 마우스로 드래그해줍니다.
영상으로 확인해 볼까요?
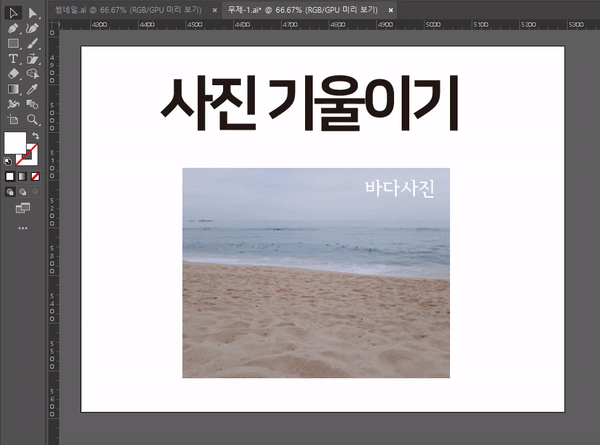
어떠신가요? 사진과 글자가 함께 기울어지는 걸 확인하실 수 있습니다.
오늘은 오브젝트(도형, 글자, 사진, 선 등) 기울이는 방법에 대해 알아보는 시간을 가졌는데요.
이젠 기울이기는 완벽 정복한 겁니다.
여기서 중요한 것이 있어요.
기울이기는 회전과 다릅니다. (모양이 비슷할 수 있지만 해보시면 차이점을 알 수 있으실 거예요.)
오늘도 제 글 읽어주셔서 감사합니다.
다음 편도 많이 기대해주세요. 또 만나요. ^^
지난 편 보러 가기
18편, 일러스트 오브젝트 위치(맨 앞으로/앞으로/맨 뒤로/뒤로보내기)정돈하기 adobe illustrator
일러스트 오브젝트 위치(맨 앞으로/앞으로/맨 뒤로/뒤로보내기)정돈하기 adobe illustrator
안녕하세요~!^^ 하루 5분으로 일러스트 기초 완전 정복하기 블로그에 방문해주셔서 감사해요~! 한꺼번에 많은 것을 외우고 익히려면 많은 힘이 들어요. 헷갈리기도 하고 스트레스도 받죠. (제가 �
mina-story.tistory.com
'소프트웨어프로그램정보' 카테고리의 다른 글
| 일러스트 그룹/그룹해제(Group), 잠금/잠금해제(Lock) adobe illustrator (0) | 2020.09.15 |
|---|---|
| 일러스트 클리핑마스크 만들기, 풀기(도형,글자,사진) adobe illustrator (1) | 2020.09.12 |
| 일러스트 오브젝트 위치(맨 앞으로/앞으로/맨 뒤로/뒤로보내기)정돈하기 adobe illustrator (1) | 2020.09.06 |
| [5분 만에 어도비 일러스트배우기] 레이어패널 (이름바꾸기/새레이어만들기/레이어복사/클리핑마스크/삭제) adobe illustrator (0) | 2020.09.04 |
| [5분 만에 어도비 일러스트배우기] 레이어패널(숨기기/잠금/레이어이동/단축키) adobe illustrator (0) | 2020.09.03 |



