
안녕하세요! 여러분~~!!
지난번 시간에 보이기/숨기기, 잠금/잠금 풀기, 레이어 이동, 단축키 등을 알아보았는데요.
한번 해보셨나요? 해보셨다면 오늘은 더 더 이해하기 쉬우실 거예요.
오늘은 지난 시간에 이어 레이어 패널 2탄을 준비했거든요.
[5분 만에 어도비 일러스트 배우기] 레이어 패널 2탄 (이름 바꾸기/새 레이어 만들기/레이어 복사/클리핑 마스크/삭제)
바로, 알아봅시다!
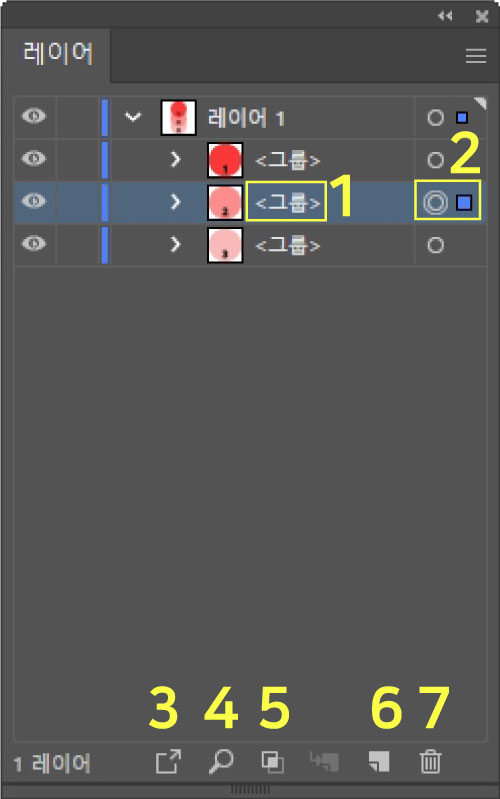
레이어 알아보기!
1. 이름 바꾸기
2. 개체 선택
3. 내보내기(내보내기 위해 모으기)
4. 오브젝트 찾기
5. 클리핑 마스크 만들기
6. 새 레이어 만들기
7. 삭제
1. 이름 바꾸기
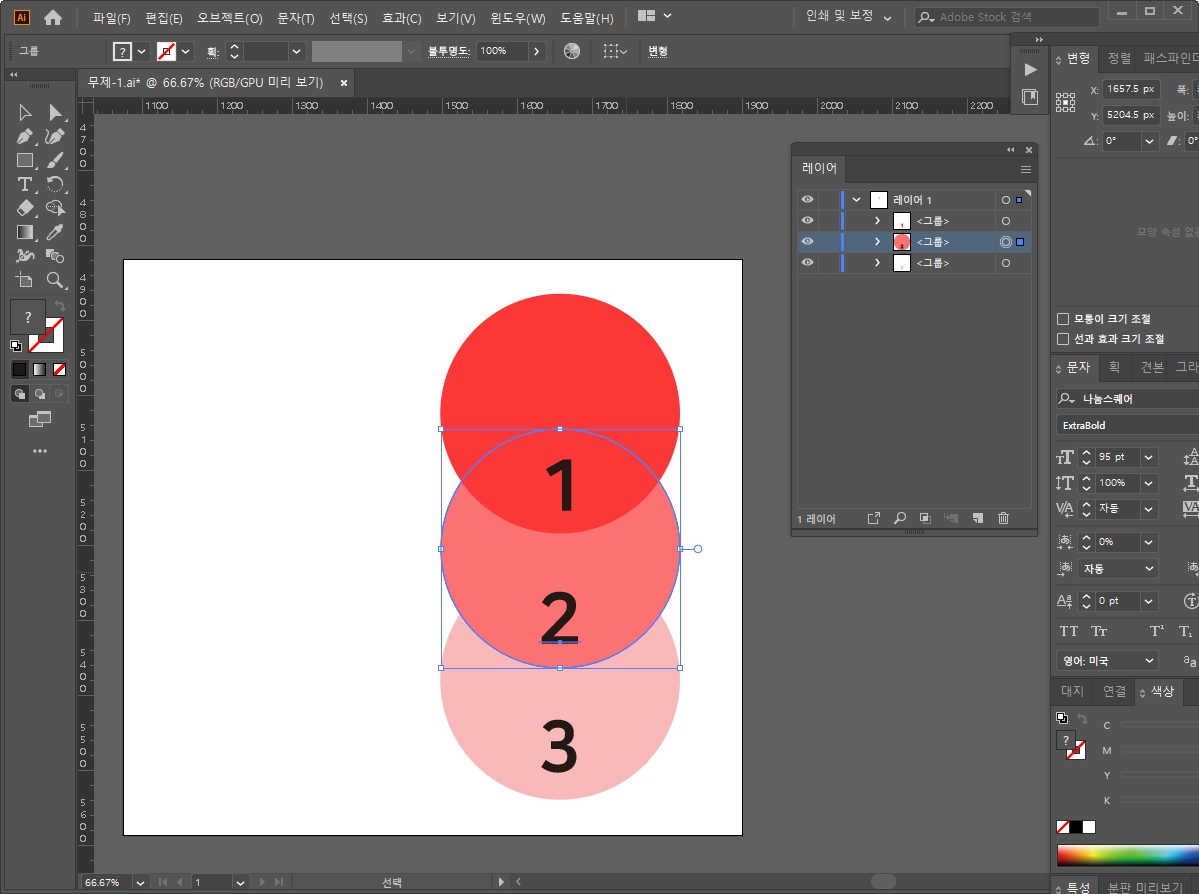
[도구 모음 박스]에서 원형 도형 3개를 만들어줍니다.
(저는 일부러 겹치게 만들었어요. 차이를 한눈에 볼 수 있도록요!)
그리고, 레이어 패널을 열어주세요.
지난 편에서 레이어 패널 위치를 알아보았지만, 한번 더 복습하고 외워볼까요?
레이어 패널 여는 방법
1. [윈도우] - [레이어]를 클릭
2. 단축키 F7
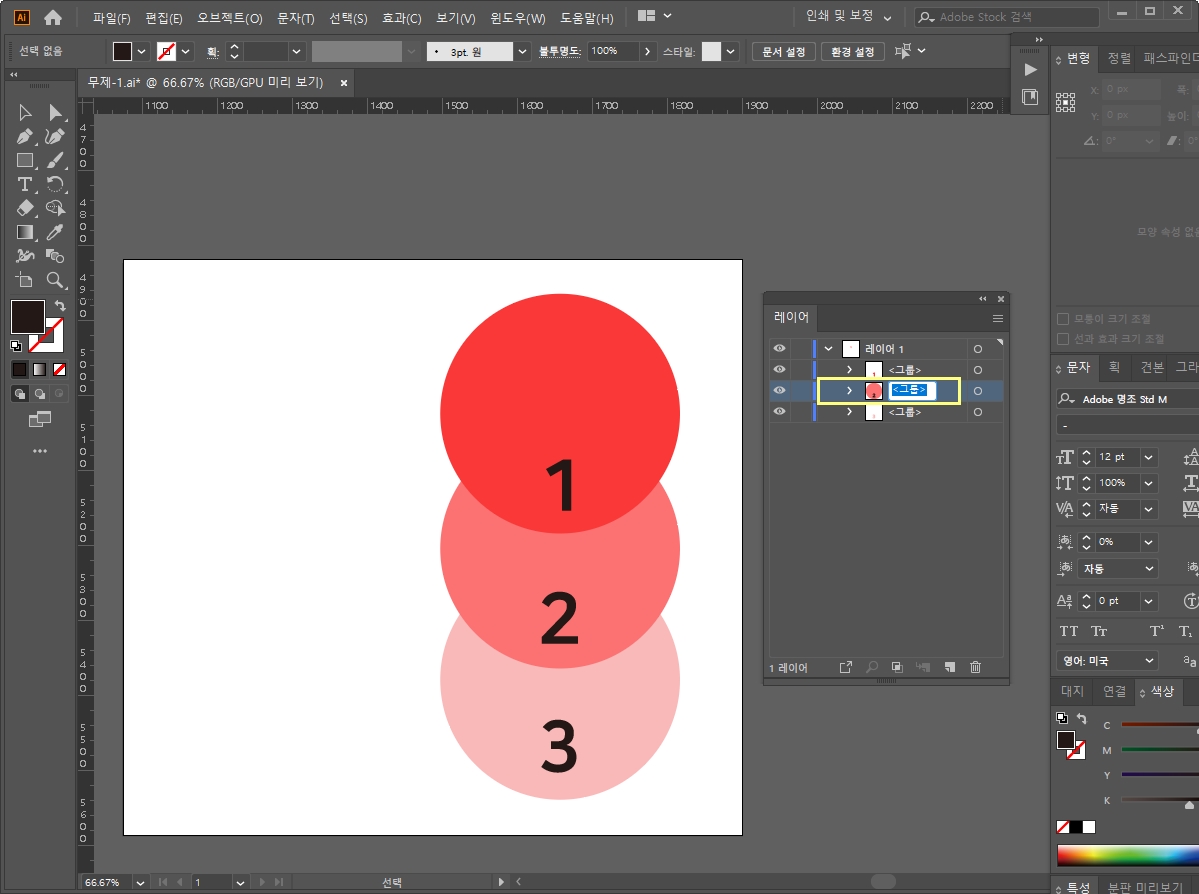
레이어 패널에서 <그룹>이라고 적혀있는 부분을 마우스 더블클릭해주세요.
커서가 활성화되면서 타자를 칠 수 있게 됩니다. 여기서 이름을 바꿔주면 되는데요!
(저는 숫자 2라고 썼습니다.)
아래 영상을 보면서 따라해 봅시다.

이렇게 레이어 이름을 넣어줄 수 있고, 바꿀 수 있습니다.
2. 개체 선택
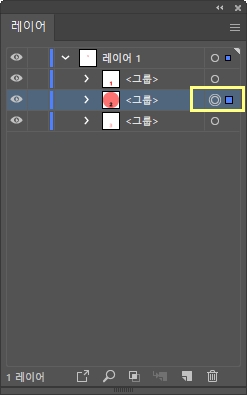
여기를 보세요. 원 2개가 겹쳐져 있는 모양이 보이시나요?
화면에서 2번째 원형 도형을 클릭했더니 원형에서 겹친 원형으로 변했어요.
현재 선택된 걸 보여줍니다.
3. 내보내기

화면에서 2번째 원형 도형을 클릭 후 - [레이어 패널] 하단 아래 [내보내기 위해 모으기 아이콘] 클릭하면
[자산 내보내기] 패널이 뜨는데요.
이 곳에서 크기와 내보낼 형식(PNG, JPG, PDF 등)을 정한 후 내보내기 버튼을 눌러주세요.
내 컴퓨터에 저장이 되었습니다.
4. 오브젝트 찾기
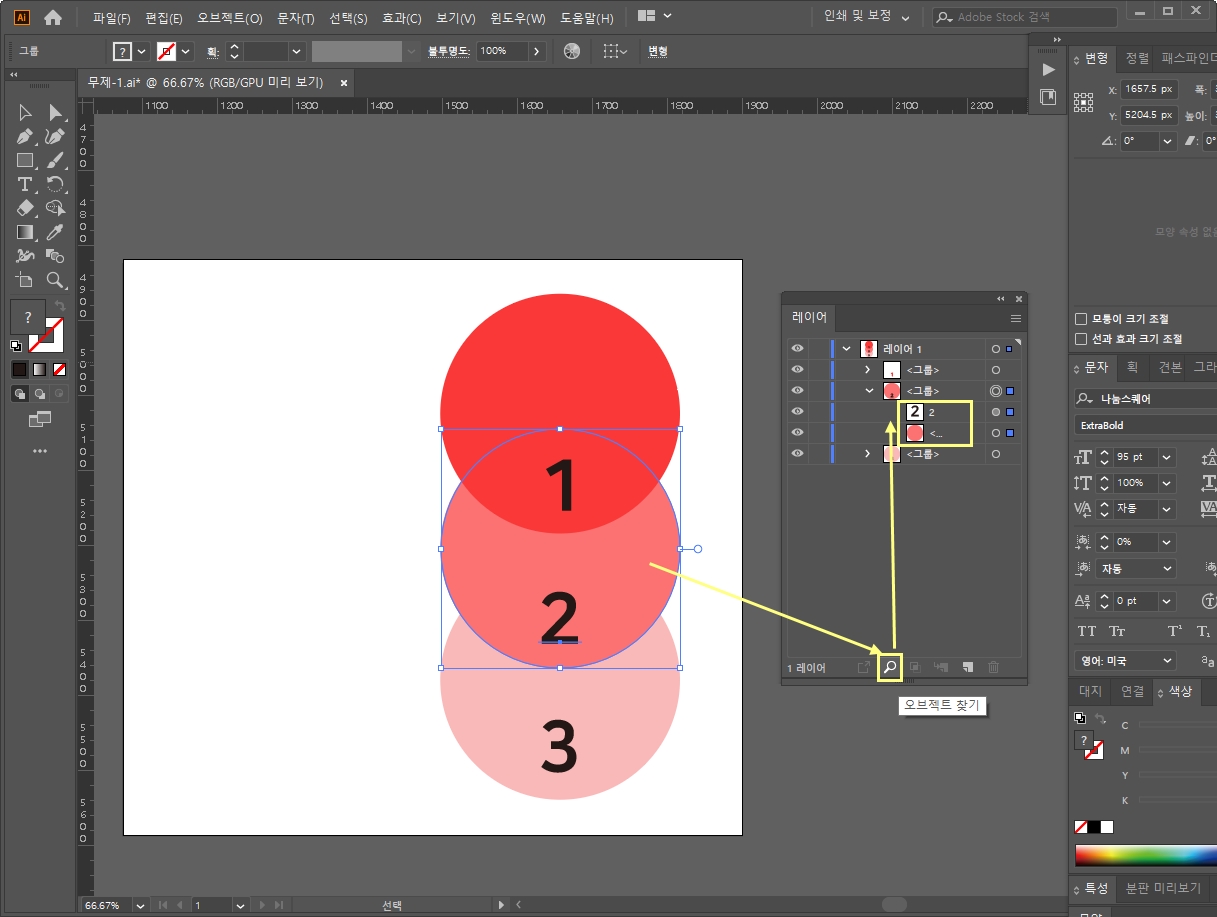
질문! 두 번째 원형 도형을 수정하고 싶은데 레이어 위치를 모르겠다고요?
그럴 때는 두 번째 원형 도형 클릭 - [레이어 패널] 아래 돋보기 아이콘(오브젝트 찾기)을 눌러주세요.
돋보기 아이콘(오브젝트 찾기)을 누르면 내가 찾고자 하는 두 번째 원형 도형의 레이어 위치를 보여줍니다.
5. 클리핑 마스크
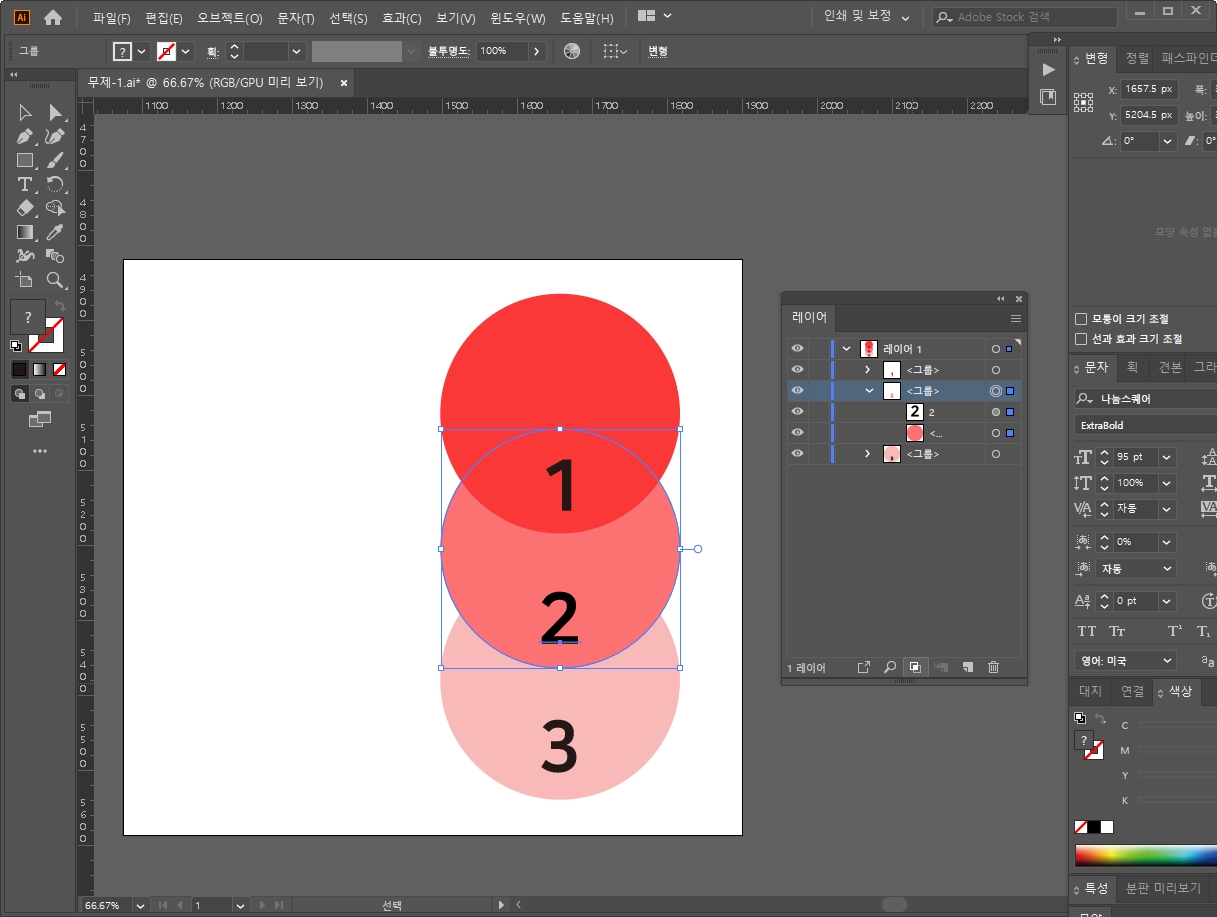
저는 2번째 원형 도형과 숫자 '2'를 클리핑 마스크 해볼 건데요.
3가지 방법이 있습니다.
클리핑 마스크 하는 방법
1. [레이어 패널] - [클리핑 마스크 만들기/풀기]를 클릭 (조금은 불편할 수 있어요.)
2. 마우스 오른쪽 클릭 - 클리핑마스크 만들기 클릭
3. 단축키 Ctrl + 7

오늘은 레이어 패널 편이기 때문에 1번째 방법만 소개해요.
클리핑 마스크는 엄청나게 중요하기 때문에 나중에 따로 더 자세하게 다룰 예정이랍니다.
그때, 2번째, 3번째 방법도 다뤄볼게요.
화면에서 2번째 원형 도형과 숫자 2를 그룹 지어주세요.- [레이어 패널]에서 그룹 지어 놓은 원형 도형과 숫자 2 레이어를 선택 - [레이어 패널] 아래 [클리핑 마스크 만들기/풀기 아이콘]을 눌러주세요.
일러스트 그룹 방법 (그룹 지을 오브젝트를 한꺼번에 선택한 후)
1. 단축키 Ctrl + G
2. 마우스 오른쪽 - 그룹
일러스트 그룹 해제 방법(그룹 지을 오브젝트를 한꺼번에 선택한 후)
1. 단축키 Ctrl + Shift + G
2. 마우스 오른쪽 - 그룹풀기
짜잔! 클리핑 마스크가 되었습니다.
원형 도형과 숫자 2에서 겹쳐진 2 모양만 남겨지고, 아래 있었던 원형 도형 색으로 바뀌었습니다.
(다음 시간에 더 쉽고 간단하게 알려드릴게요.)
영상으로 보고 따라 해 보세요.
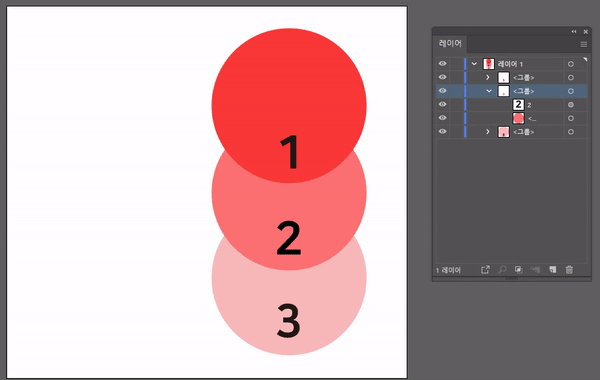
6. 새 레이어 만들기
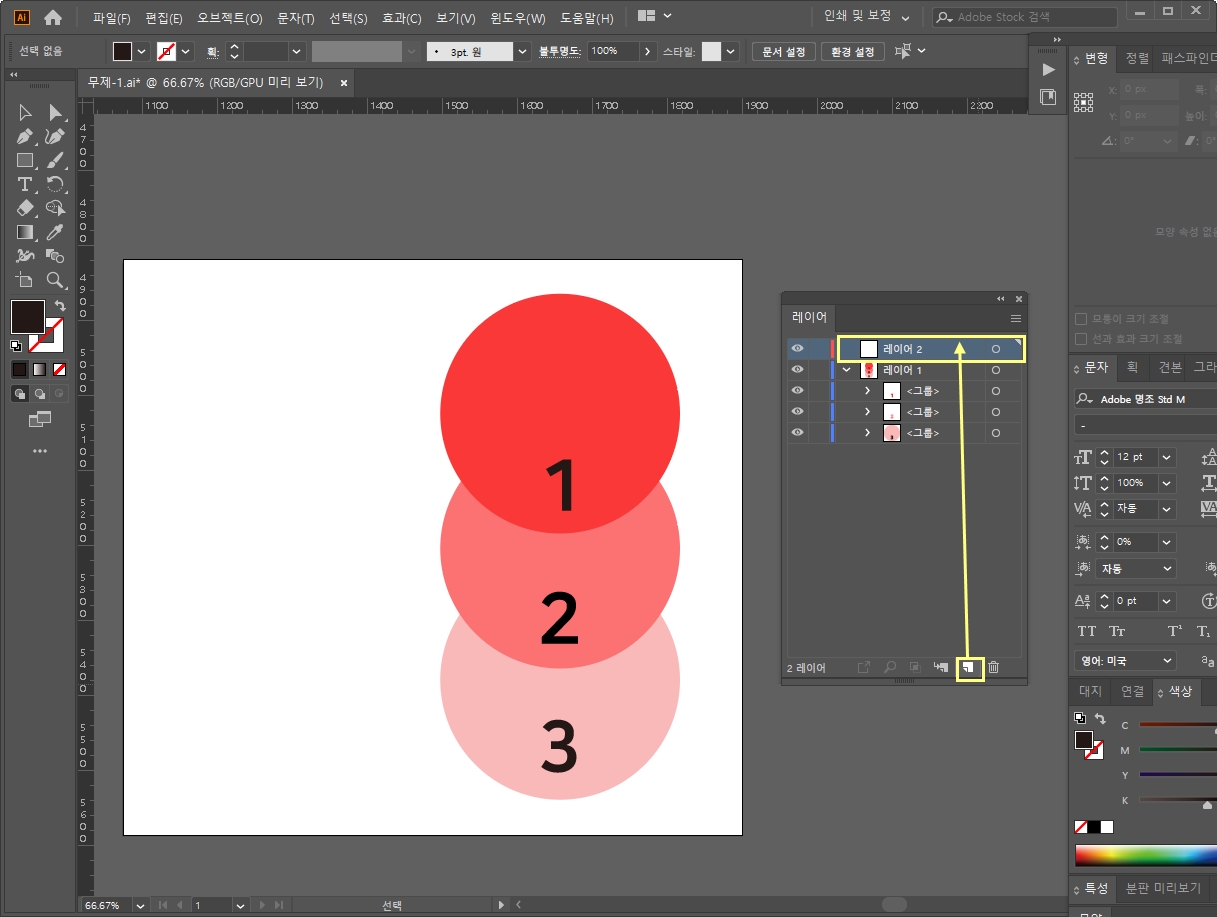
[레이어 패널]에서 [새 레이어 만들기 아이콘]을 클릭해주세요.
맨 위에 새 레이어가 생겼습니다.
7. 삭제
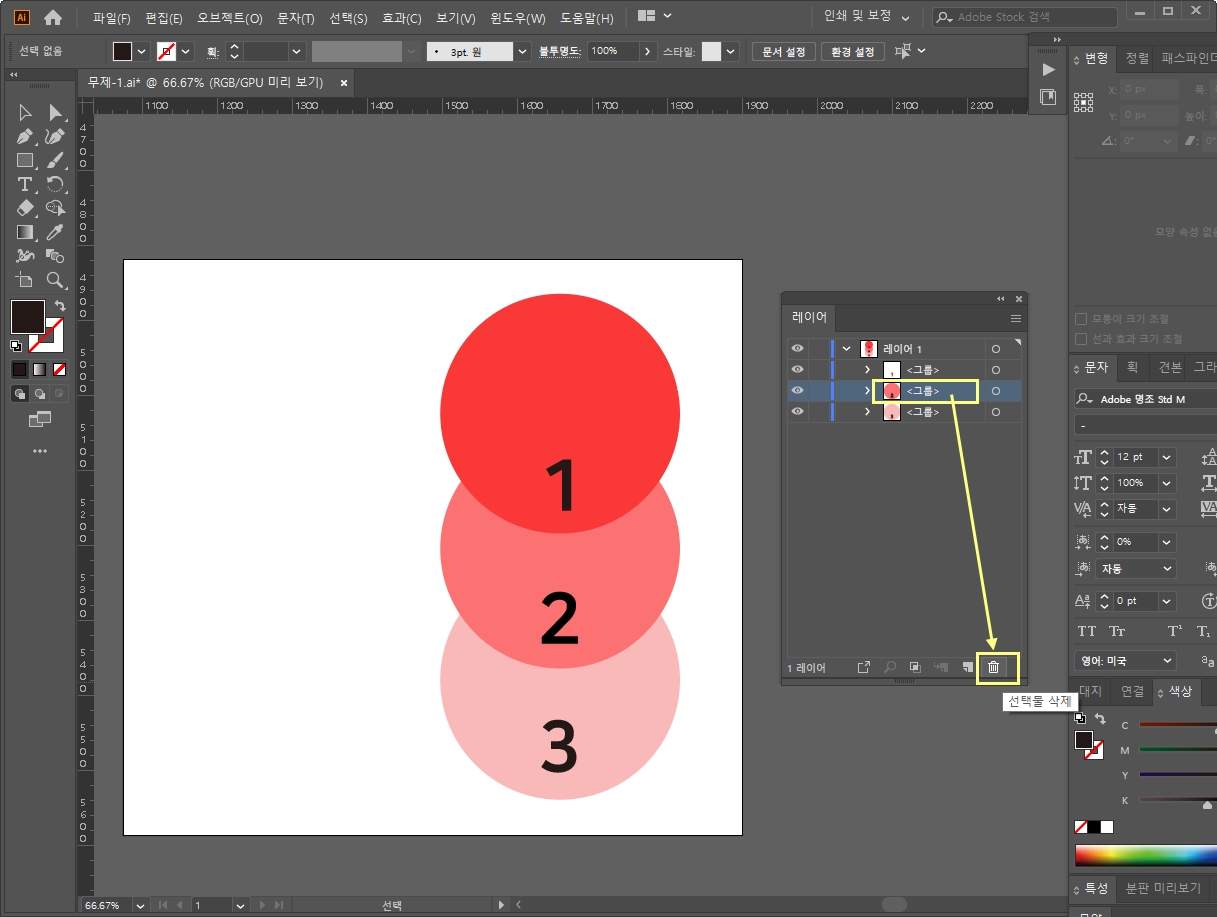
[레이어 패널]에서 2번째 도형을 클릭 후 [삭제 아이콘]을 눌러주세요.

도형이 삭제되었습니다.
어떠셨나요? 오늘은 레이어 패널 2탄으로 찾아왔는데요.
모든 기능을 사용하지 않으셔도 돼요.
본인에게 잘 맞고 자주 사용하는 기능들만 손에 익으면 된답니다.
지금은 찾아가는 과정인 거예요.
다음엔 또 어떤 편으로 만날까요?
오늘도 함께해주셔서 고마워요♡
지난 편 보러 가기
16편, [5분 만에 어도비 일러스트배우기] 레이어패널(숨기기/잠금/레이어이동/단축키) adobe illustrator
[5분 만에 어도비 일러스트배우기] 레이어패널(숨기기/잠금/레이어이동/단축키) adobe illustrator
여러분~! 반갑습니다.★ 오늘도 만나게 되어 기분이 좋습니다. 하루 5분을 투자하면 이 포스팅이 끝날 때쯤에 여러분은 기본기가 탄탄해져 있을 거예요. 매번 중요한 편이다라고 말씀드리는데, �
mina-story.tistory.com
'소프트웨어프로그램정보' 카테고리의 다른 글
| 일러스트 기울이기 (도형,글자,선,이미지(사진) 등) adobe illustrator (0) | 2020.09.08 |
|---|---|
| 일러스트 오브젝트 위치(맨 앞으로/앞으로/맨 뒤로/뒤로보내기)정돈하기 adobe illustrator (1) | 2020.09.06 |
| [5분 만에 어도비 일러스트배우기] 레이어패널(숨기기/잠금/레이어이동/단축키) adobe illustrator (0) | 2020.09.03 |
| [5분 만에 어도비 일러스트배우기] 문자도구(세로쓰기, 도형안에 쓰기, 선에 쓰기) adobe illustrator (0) | 2020.09.01 |
| [5분 만에 어도비 일러스트배우기]획(선,테두리(stroke)) 점선만들기 2탄! adobe illustrator (0) | 2020.08.31 |



