
여러분~! 반갑습니다.★
오늘도 만나게 되어 기분이 좋습니다.
하루 5분을 투자하면 이 포스팅이 끝날 때쯤에
여러분은 기본기가 탄탄해져 있을 거예요.
매번 중요한 편이다라고 말씀드리는데,
정말 중요하지 않은 게 없네요.ㅎㅎ
오늘도 작업 시에 꼭 알아야 할 [레이어 편]입니다.
어도비 포토샵, 일러스트레이터, 인디자인 등에서 레이어는 필수적인 기능인데요.
물론 포토샵(포토샵=레이어)에 비해 일러스트레이터에서 많은 비중을 차지하지 않지만,
그래도 꼭 알아야 합니다. 지나치면 작업 시에 헤매실 수 있습니다.
오늘도 달려봐요!
[5분 만에 일러스트 배우기] 16번째 시간 [레이어] 시작합니다.

레이어 알아보기!
1. 숨기기
2. 잠그기
3. 레이어 순서 조정
레이어에 대해 알아보기 위해 도형을 3개를 그려볼 거예요.
[원형도구]에서 도형을 3개 그려줍니다.

도형을 겹치게 그렸습니다. (레이어 기능을 확실하게 보여드릴게요.)
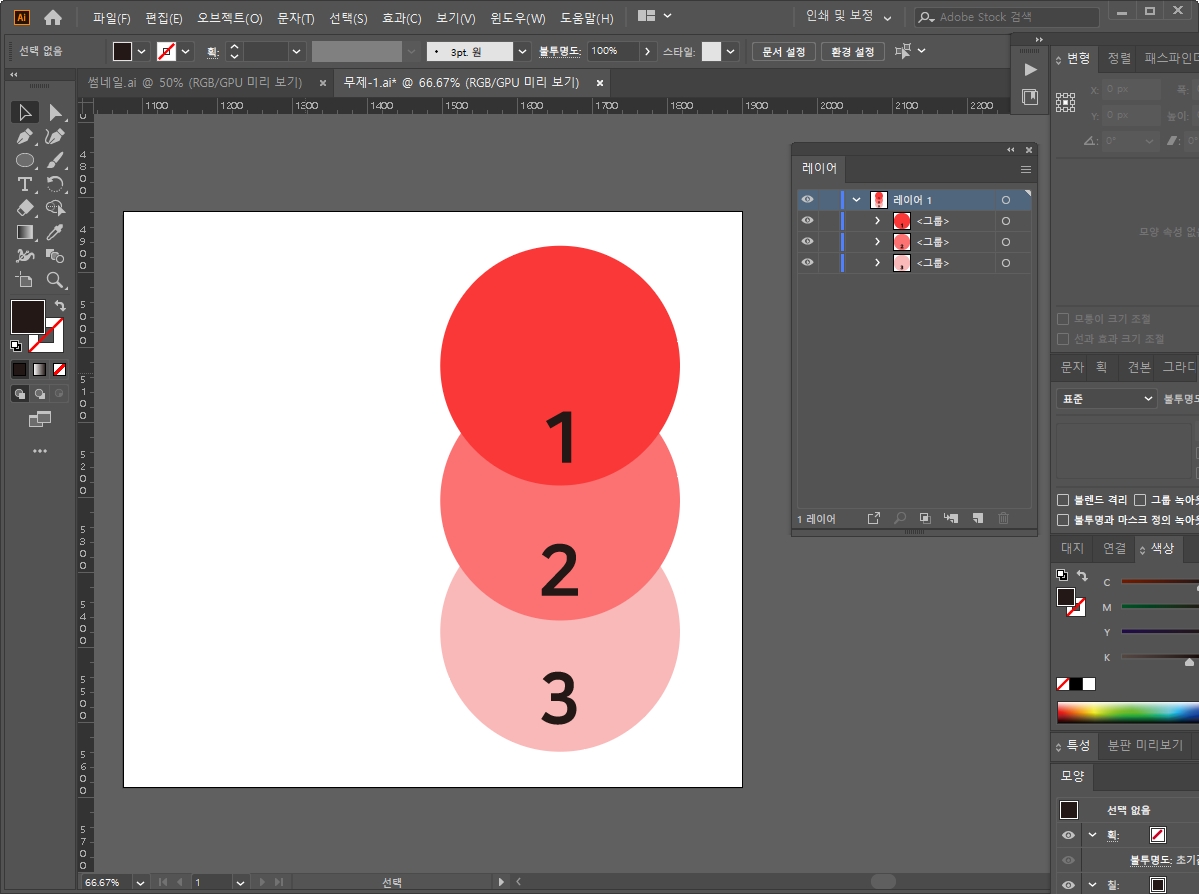
저는 예시로 도형에 숫자를 적었습니다. (설명하기 위해 일부러 적은 숫자예요.)
여러분들은 안 적어도 됩니다.
[레이어 패널]은 어디서 볼 수 있을까요?

레이어 패널 여는 방법
1. [윈도우] - [레이어]를 클릭
2. 단축키 F7
1. 숨기기
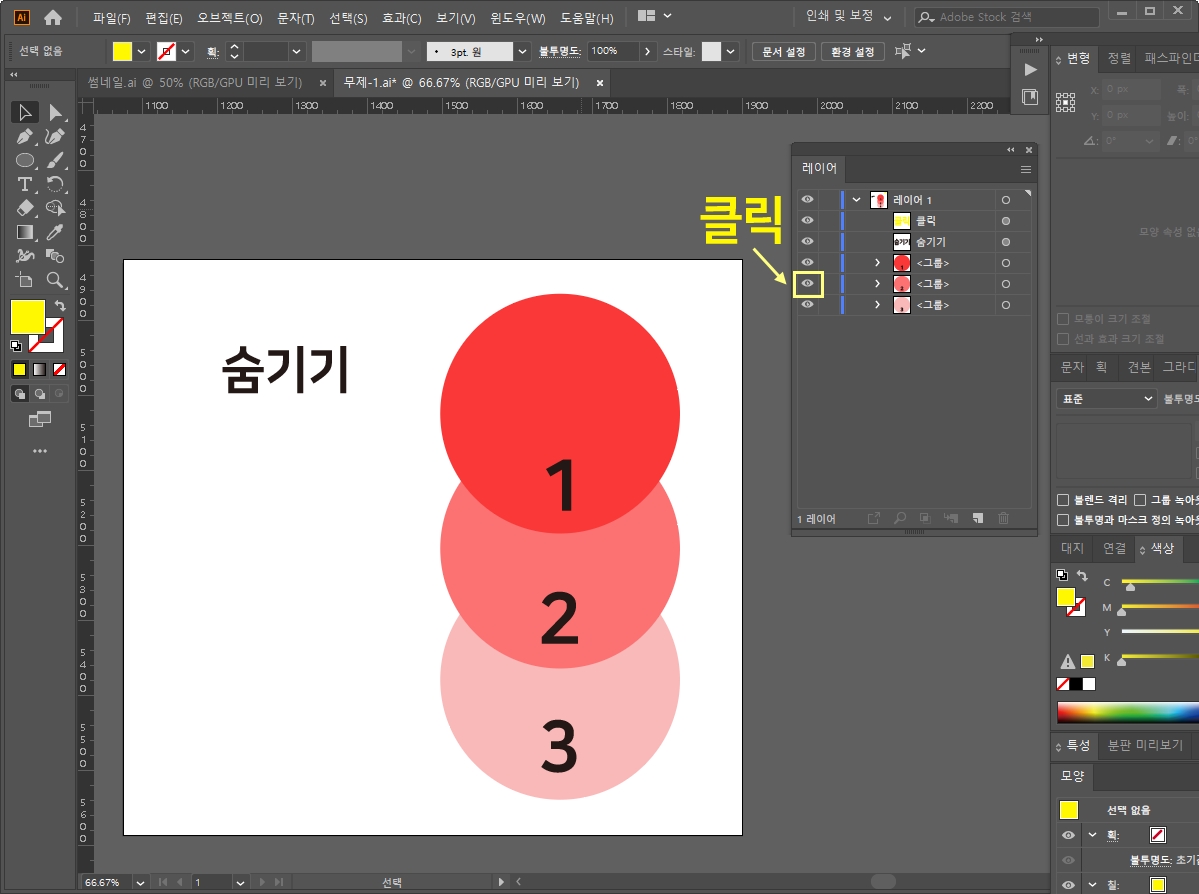
가운데 위치한 2번째 도형을 숨겨보겠습니다.(안 보이게)
레이어 패널에서 눈 모양을 클릭합니다.
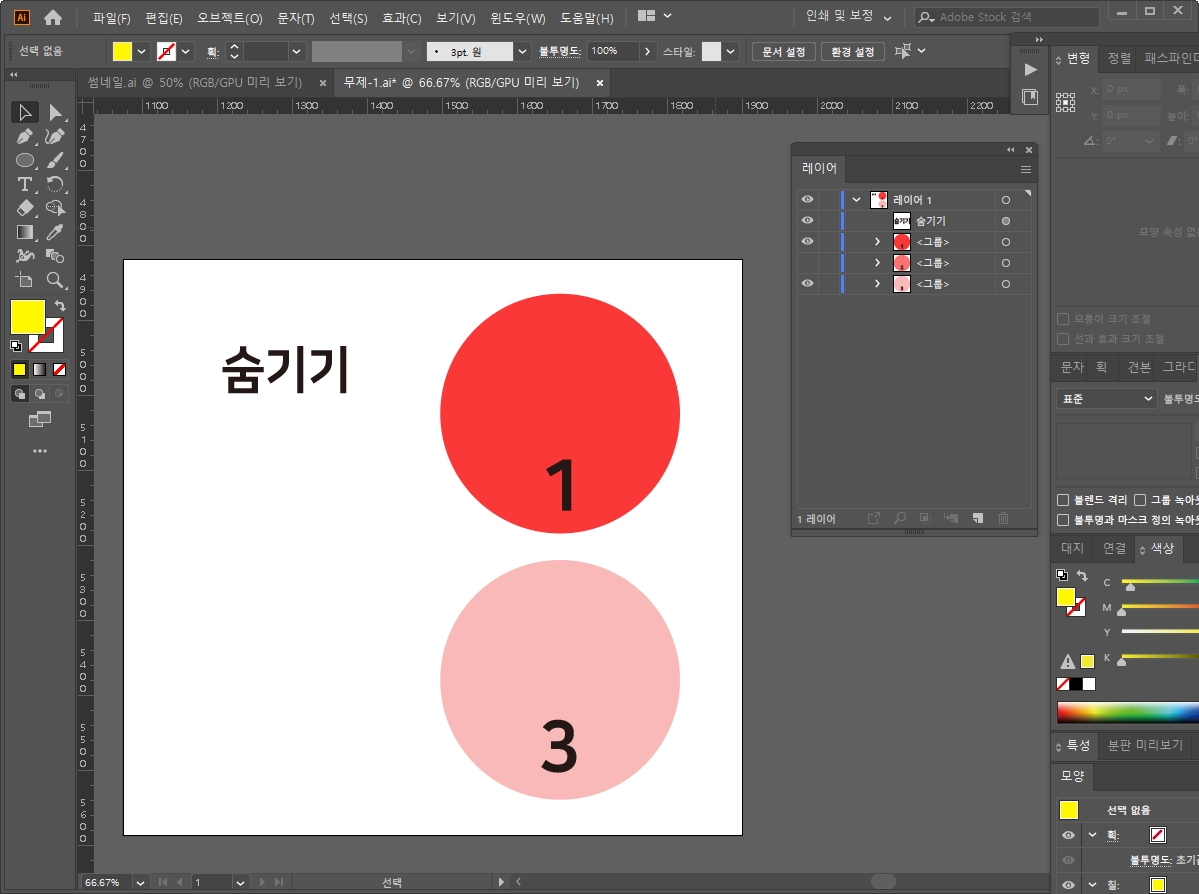
가운데 2번째 도형이 숨겨졌습니다.
정리하면!
눈 모양을 켜면 = 도형이 보인다.
눈 모양을 끄면 = 도형이 안 보인다. (숨겨져요.)
2. 잠그기

이번에도 가운데 2번째 도형을 잠가보겠습니다.
앗, 전 눈 모양 옆에 아무것도 없는걸요? 자물쇠가 안 보여요!
없는 부분을 클릭해보세요. 자물쇠 모양이 생겼나요? 그럼 도형이 잠귄거랍니다.
다른 방법으로도 도형을 잠글 수 있습니다.
선택한 오브젝트 잠금 방법
1. [오브젝트] - [잠금] - [선택 툴]클릭
2. 단축키 Ctrl + 2
그럼, 제대로 잠겼는지 영상으로 확인해보겠습니다.

어떠세요? 두 번째 원형 도형만 움직이지 않는 걸 확인할 수 있습니다.
(아예 선택 자체가 안됩니다.)
여러분!! 혹시 작업하다가 맨 아래에 있는 도형을 맨 위로 올리고 싶은 적 있지 않으셨나요?
(혹은 맨 위에 있는 도형을 맨 아래로 내리고 싶다거나)
레이어 순서를 조정하는 방법은 3가지가 있습니다.
레이어 순서 조정하는 방법
1. 레이어 패널
2. 마우스 오른쪽 클릭 - 정돈 - 맨 앞으로 가져오기
3. 단축키
3. 레이어 순서 조정
1. 레이어 패널
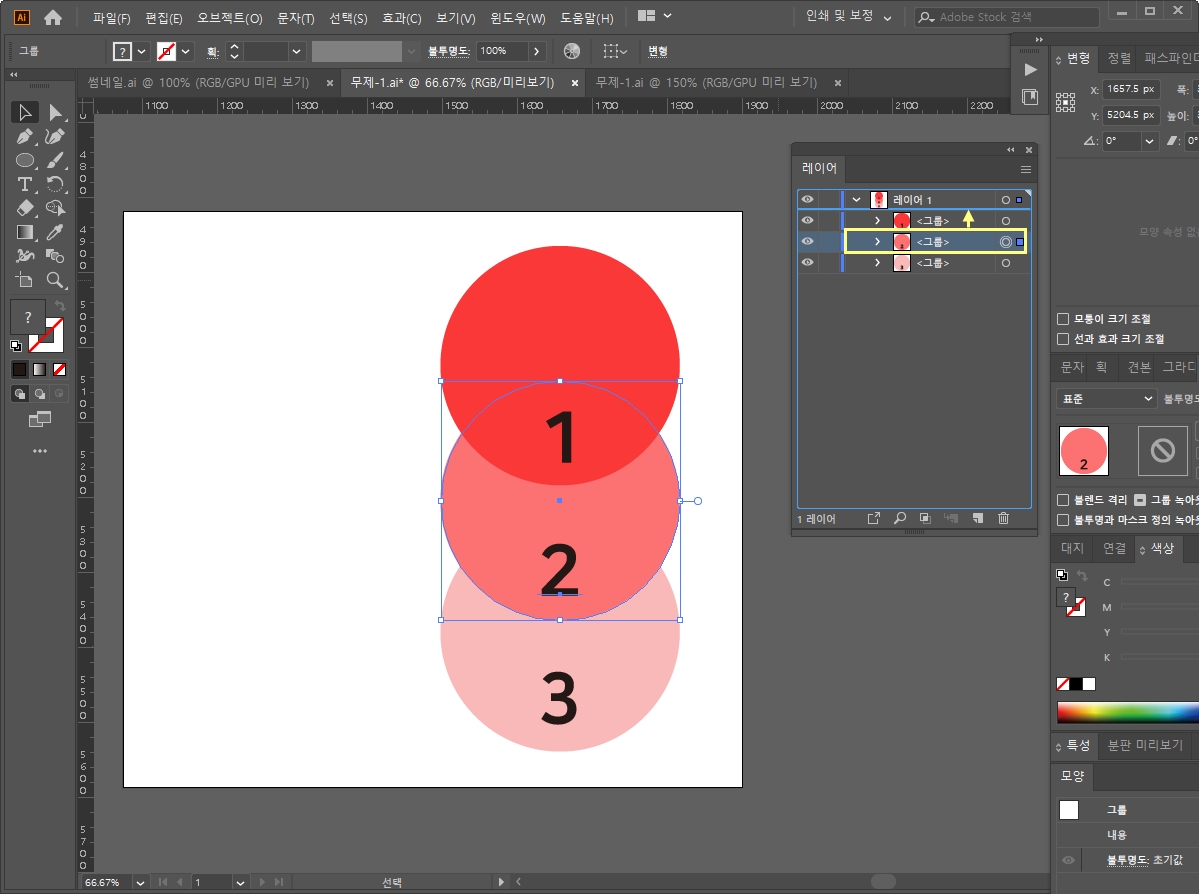
[레이어 패널]에서 두 번째 도형 클릭한 채로 위로 드래그해줍니다.

두 번째 도형이 맨 위로 올라왔습니다.

다시 한번 영상으로 봐주세요.
(레이에 패널에서 제일 상단에 위치한 도형이 화면에서는 가장 위에 위치하게 된답니다.)
2. 마우스 오른쪽 클릭 - 정돈 - 맨 앞으로 가져오기

가운데 2번째 도형 클릭 - 마우스 오른쪽 클릭 - [정돈] - [맨 앞으로 가져오기] 클릭을 눌러주세요.
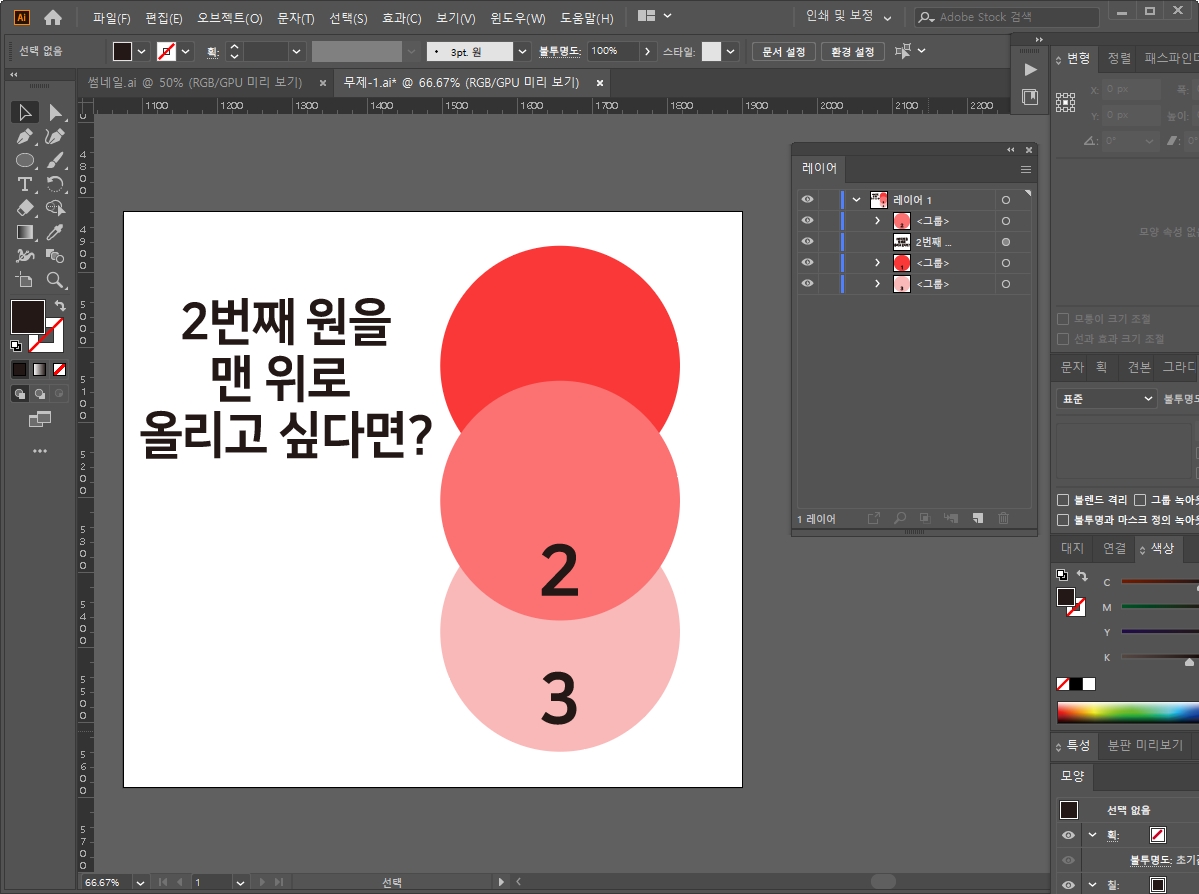
짠~! 2번째 도형이 맨 위로 올라왔습니다.
3. 단축키

2번째 도형을 클릭 후 단축키 shift + ctrl + ]를 눌러주세요.
맨 위로 올라온 것을 확인할 수 있습니다.
정돈 단축키
맨 앞으로 가져오기 Shift + Ctrl + ]
앞으로 가져오기 Ctrl + ]
뒤로 보내기 Ctrl + [
맨 뒤로 보내기 Shift + Ctrl + [
오늘은 [레이어 패널]의 보이기/숨기기, 잠그기/잠금 풀기, 레이어 이동과 단축키를 알아보았습니다.
앞으로 작업이 훨씬 쉬워질 거예요.
(포스터 작업 시, 뒷배경을 잠그고 작업하면 얼마나 편한지 몰라요.ㅎㅎ)
단축키를 활용해 작업시간도 줄여보세요.
우리 다음 시간에도 만날까요?
지난 편 보러 가기
15편,[5분 만에 어도비 일러스트배우기] 문자도구(세로쓰기, 도형안에 쓰기, 선에 쓰기) adobe illustrator
[5분 만에 어도비 일러스트배우기] 문자도구(세로쓰기, 도형안에 쓰기, 선에 쓰기) adobe illustrator
안녕하세요~ 여러분! 어제도 반가웠는데, 오늘 또 만나니 더 반갑네요. ^^ [5분 만에 일러스트 배우기] 15번째 시간 [텍스트 세로 쓰기, 원 안과 원 밖 글씨 쓰기]입니다. 우리는 왼쪽에서 오른쪽으
mina-story.tistory.com



