
안녕하세요~^^
오늘은 어떤 것을 준비해왔을까요?
여러분!
그룹 해제하는 법과 잠금 푸는 법 알고 계신가요?
그룹 설정하는 법은 알더라도 해제하는 법은 외우지 않으셨을 수도 있어요.
그동안 포스팅에서 그룹 단축키를 알려드렸을 텐데요.
오늘은 그룹(Group)과 잠금(Lock)에 대해 예시로 자세히 알아보고 배워볼까 합니다.
오늘은 21번째 [그룹/그룹해제 및 잠금/잠금해제] 편입니다.
먼저 그룹부터 알아봅시다.
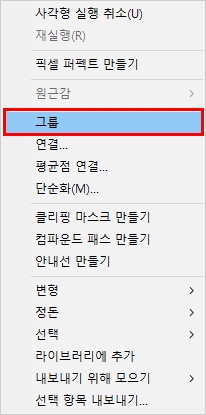
그룹 알아보기!
1. 그룹 만들기
2. 그룹 풀기(그룹 해제)
그룹을 만들고 해제해보려면 먼저, 오브젝트가 있어야겠죠?
글자, 도형, 사진 상관없으니 아무거나 만들어줍니다.
저는 도형으로 만들어보겠습니다~!
도형 툴은 왼쪽 도구 모음 박스에 있습니다.
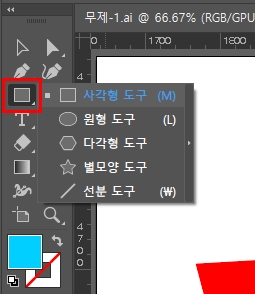
다양한 도형 툴들이 보이네요!
펜툴로는 도형을 만들어보고 싶다는 분이 계시는데요!
펜툴도 그림 그리는 법도 나중에 다뤄볼게요~!
1. 그룹 만들기
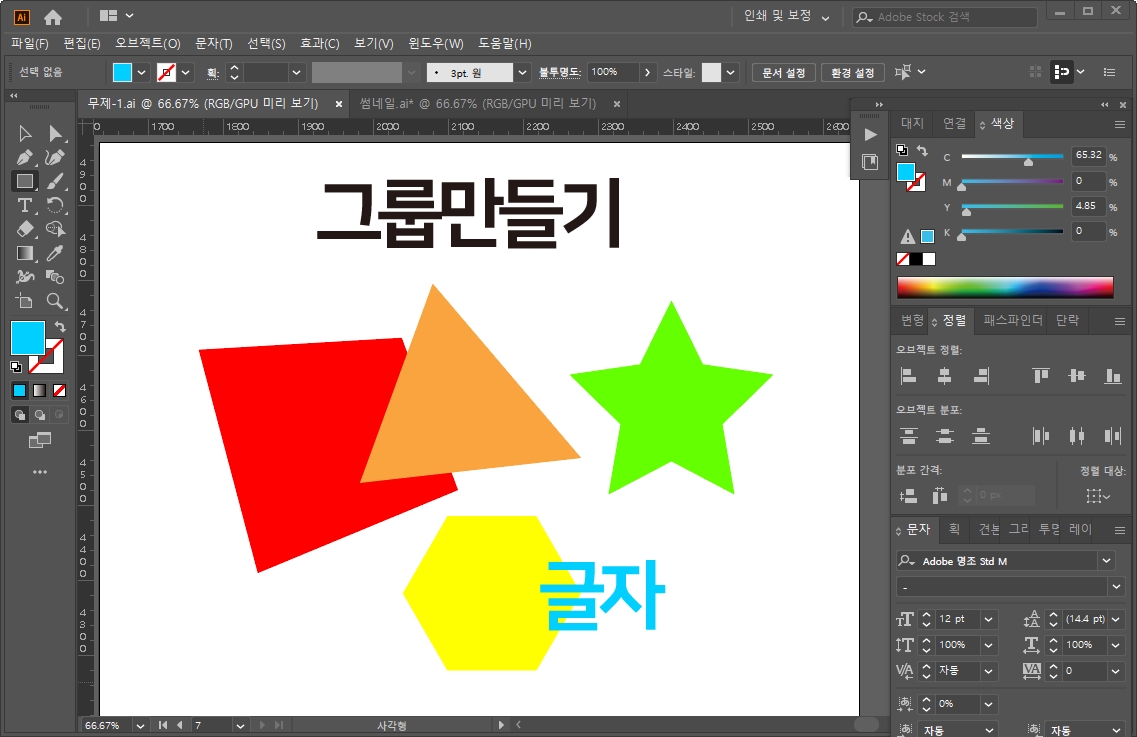
저는 도형 4개와 글자 1개를 만들어주었어요.
꼭 저처럼 똑같이 만들지 않아도 됩니다.
자 이제 그룹을 만들어볼까요?
그룹 만들기 방법!
1. 상단 [오브젝트] - 그룹(G)
2. 그룹 지을 도형 전체 드래그 - 오른쪽 마우스 클릭 - 그룹
3. 단축키 ctrl + G
3가지 방법 중에 단축키가 제일 편하겠죠~! 전 단축키로 만들어볼게요.
그룹 지을 도형들을 드래그 - 단축키 ctrl + G를 눌러 줍니다.
먼저, 영상을 볼까요?
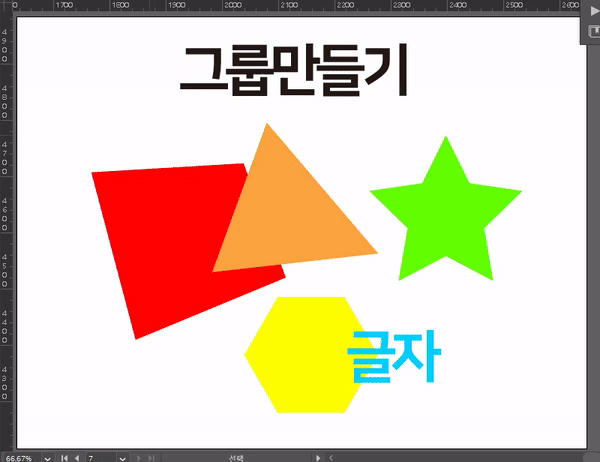
처음에는 도형이 각각 떨어져 있죠? (그룹 지어져 있지 않은 모습)
자, 도형 전체를 드래그합니다.
그다음 단축키 ctrl + G를 눌러 줍니다.
도형이 하나로 묶였습니다. (그룹 지어졌습니다.)
앗! 저는 그룹을 지었는데 1-2개 도형은 그룹 되지 않았어요!
간혹, 도형 전체를 선택하지 않고, 1-2개를 빼먹으셨을지도 몰라요~! ^^
도형을 하나로 묶으려면 모든 도형을 드래그해서 선택되어야 한다는 점 잊지 마세요!
하나 두 개씩 도형을 빼먹으면 안 돼요!
2. 그룹 풀기(그룹 해제)

묶여 있는 도형을 풀어볼까요?
그룹 풀기(해제) 방법!
1. 상단 오브젝트 - 그룹 풀기(U)
2. 그룹 지을 도형 전체 드래그 - 오른쪽 마우스 클릭 - 그룹 풀기
3. 단축키 shift + ctrl + G
요번에도 단축키를 이용해서 풀어줍니다.
영상을 확인해 주세요.
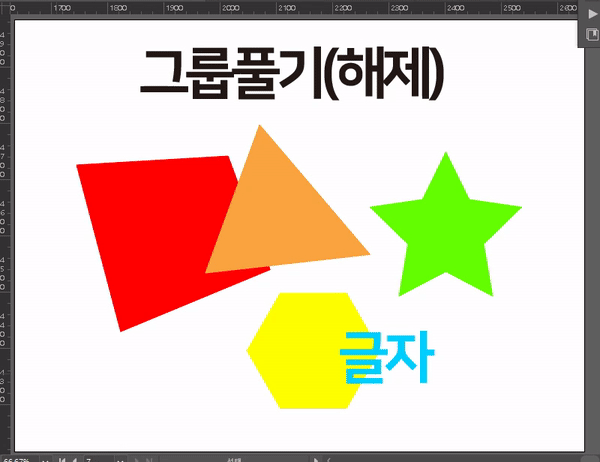
도형들이 그룹 지어 있습니다.
단축키 shift + ctrl + G를 눌러 줍니다. 도형들이 각각 풀렸습니다~!!
그룹 사용 응용 편!
여기서 그룹 응용 편 알아보고 갈게요!
그룹은 어떨 때 사용하냐고요? 그룹을 여러 개 만들어 작업해볼게요!
영상을 먼저 봐주세요.
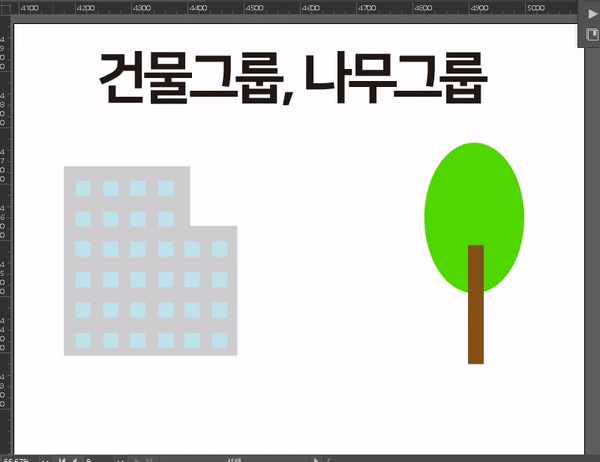
건물과 건물의 창문들이 각각 떨어져 있어요~! ㅠㅠ
나무와 잎도 각각 떨어져 있어서 작업하기 힘들어요.
이런 경우! 그룹을 사용해줍니다~!
건물과 창문끼리 그룹을 지어주고~! 나무와 잎도 그룹을 묶어줍니다.
그다음, 건물과 나무도 그룹을 묶어줍니다! 어떤가요?
이렇게 그룹을 지어주면, 오브젝트들이 각각 떨어지지 않아 작업이 훨씬 쉬워지겠죠?
이제 잠금에 대해 알아봅시다.
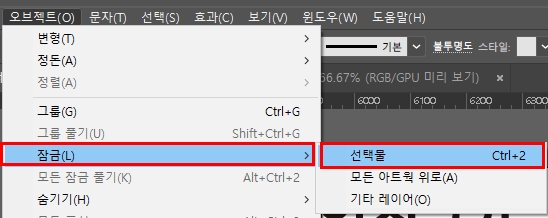
잠그기 알아보기! (글자, 이미지 등)
1. 오브젝트 잠그기
2. 오브젝트 풀기(잠그기 해제)
잠금(잠그기)은 어떨 때 사용할까요?
만든 오브젝트(도형, 이미지, 텍스트 등)를 이동하지 않고 잠금 시켜 그 자리에 고정시키고 싶을 때 사용하는 기능입니다.
잠금 기능 또한 그룹만큼 작업을 수월하게 해주는 기능이죠!
예시를 보며 알아볼게요~!
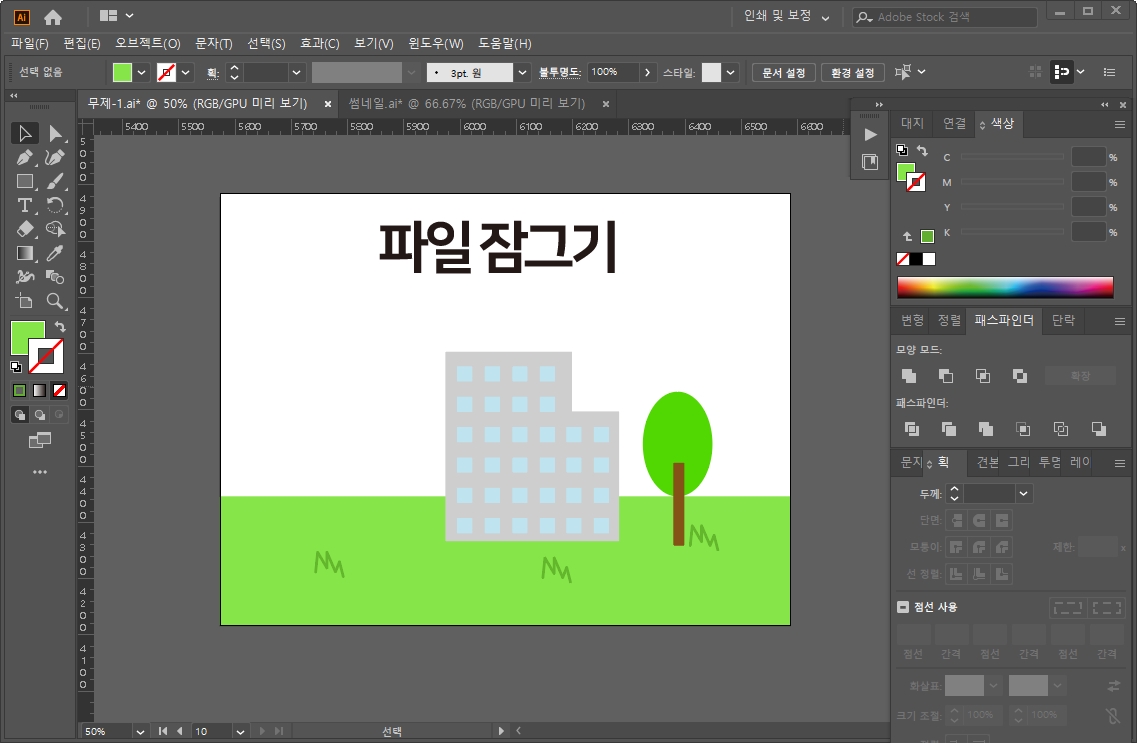
자 그림을 봐주세요~!
여기서 건물과 나무만 이동하고 싶어요. 그런데, 잔디 바닥이 같이 이동한다면? 불편하지 않을까요?
이런 경우! 잔디 바닥 오브젝트만 잠금 기능을 사용해 그 자리에 고정을 해놓는 거예요.
또, 잔디 바닥 위에 꽃을 그릴 때도,
잔디가 고정되어 있어 선택 툴에 잡히지 않는다면, 꽃을 만들 때도 편하겠죠?
잠그기 방법!
1. 상단 오브젝트 - 잠금(L) - 선택 툴
2. 단축키 ctrl + 2(숫자) 단축키를 외워두는 걸 추천합니다.
영상을 통해 하나하나 알아볼게요.
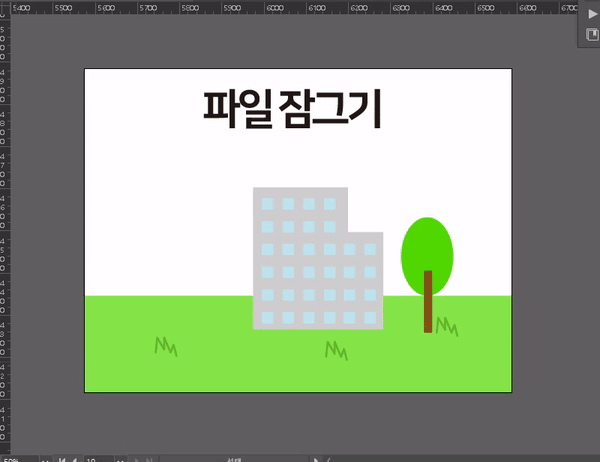
전 건물과 나무만 움직이고 싶어 드래그를 했더니,
건물, 나무, 잔디 바닥 오브젝트가 모두 잡혀, 움직이네요?
여기서, 잔디 바닥만 잠금 해볼 거예요!
잔디 바닥을 마우스 클릭한 후 잠그기 단축키 ctrl + 2(숫자)를 눌러줍니다.
어때요? 잔디 바닥이 잠금 되어, 선택되지 않아요~!
앗! 잔디 색깔을 바꾸고 싶어요! 잔디 바닥을 잠금 푸는 방법은 없나요?
있습니다! 아래 방법을 통해 가능해요~!
잠그기 푸는 방법!
1. 상단 오브젝트 - 모든 잠금 풀기
2. 단축키 alt + ctrl + 2(숫자)
지금까지 [그룹 만들기/풀기]와 [잠금 하기/풀기]에 대해 알아보았는데요!
이 기능들로 작업을 원활하게 하셨으면 좋겠습니다.^^
오늘도 유익한 시간이 되었을까요?
여러분! 다음에 또 만나요~!
지난 편 보러 가기
20편, 일러스트 클리핑마스크 만들기, 풀기(도형,글자,사진) adobe illustrator
일러스트 클리핑마스크 만들기, 풀기(도형,글자,사진) adobe illustrator
안녕하세요~ 하루 5분! 일러스트 배우는 시간이 왔어요! ^^ 오늘은 벌써 20번째 [클리핑 마스크] 편입니다. 전에 살짝 클리핑 마스크를 다루긴 했었는데, 너무 짧아 아쉬우셨죠?클리핑 마스크는 ��
mina-story.tistory.com
'소프트웨어프로그램정보' 카테고리의 다른 글
| 일러스트 색상모드 변경(RGB-CMYK), 흑백, 한번에 색상 바꾸기 adobe illustrator (0) | 2020.09.21 |
|---|---|
| 일러스트 투명도(opacity) 주기, 그림자효과 만들고 없애기! adobe illustrator (0) | 2020.09.19 |
| 일러스트 클리핑마스크 만들기, 풀기(도형,글자,사진) adobe illustrator (1) | 2020.09.12 |
| 일러스트 기울이기 (도형,글자,선,이미지(사진) 등) adobe illustrator (0) | 2020.09.08 |
| 일러스트 오브젝트 위치(맨 앞으로/앞으로/맨 뒤로/뒤로보내기)정돈하기 adobe illustrator (1) | 2020.09.06 |



