
안녕하세요~^^
일러스트 배우기 벌써 일곱 번째 시간이네요~
저는 최대한 일러스트레이터를 배우고 싶은
초보자님들에게 예시와 함께 일러스트레이터의 기능 위주로 설명드리고 있는데요.
찾아와 제 글을 읽어주셔서 감사합니다.
오늘도 힘차게 달려볼까요?
오늘은 지난 정렬(오브젝트 정렬) 1탄에 이어, 2탄입니다!
정렬(오브젝트 분포) 2탄을 알아보겠습니다.
고고~!
정렬 오브젝트 분포 알아보기!
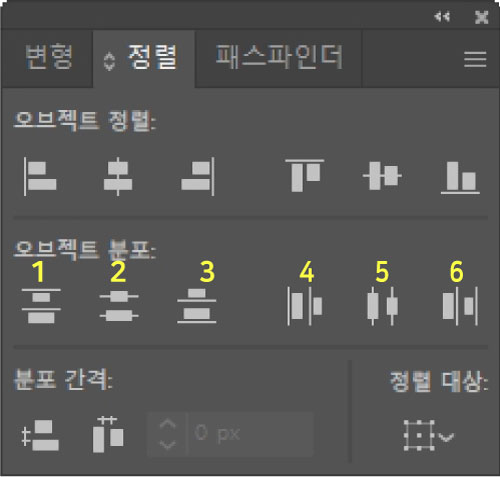
1. 세로 위 분포
2. 세로 가운데 분포
3. 세로 아래 분포
4. 가로 왼쪽 분포
5. 가로 가운데 분포
6. 가로 오른쪽 분포
자, 준비단계죠.
일러스트레이터를 켜주시고, 화면에서 여려가지 도형을 그려주세요~!
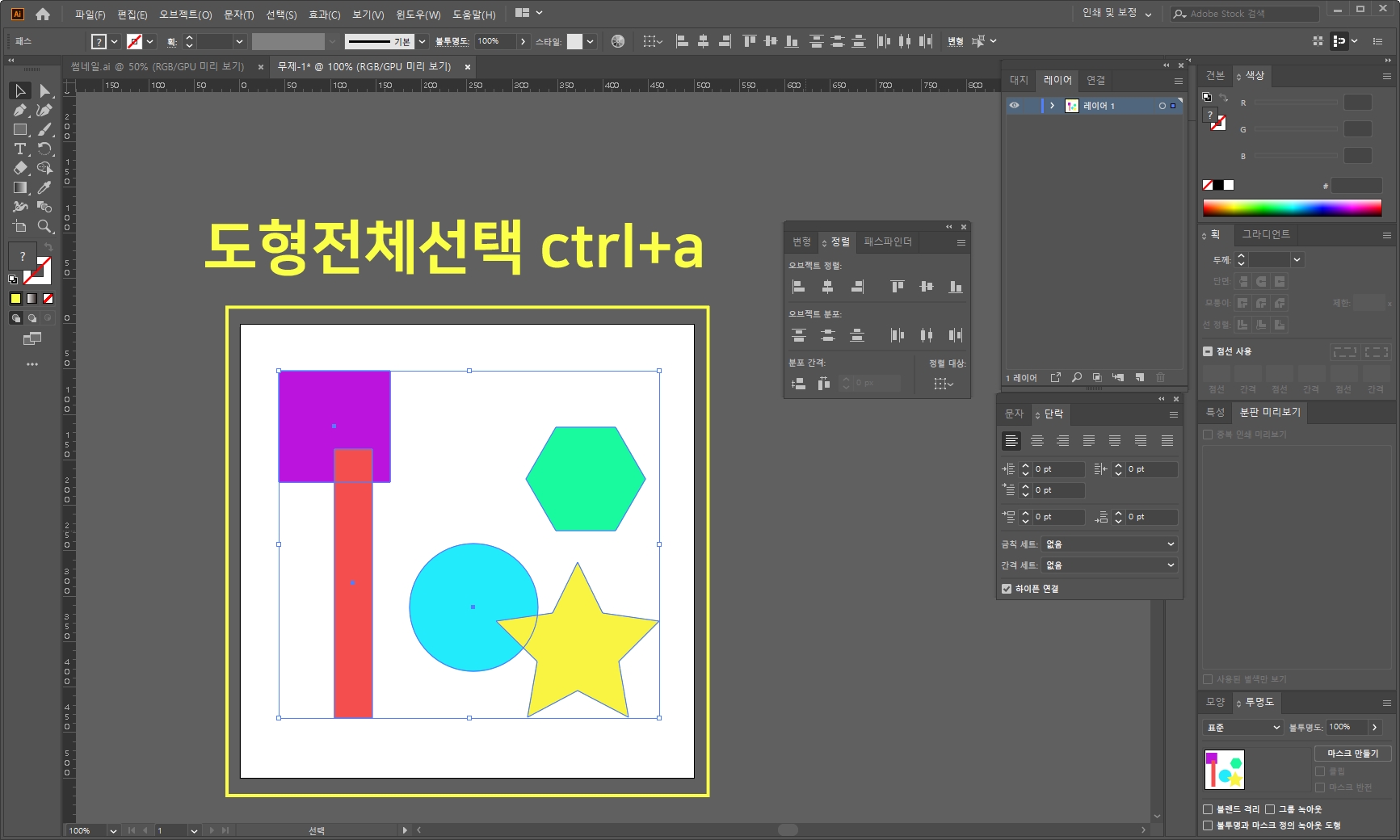
다 그리셨나요??
전 사각형, 별모양, 다각형 등으로 다양하게 만들어보았어요.
1. 세로 위 분포
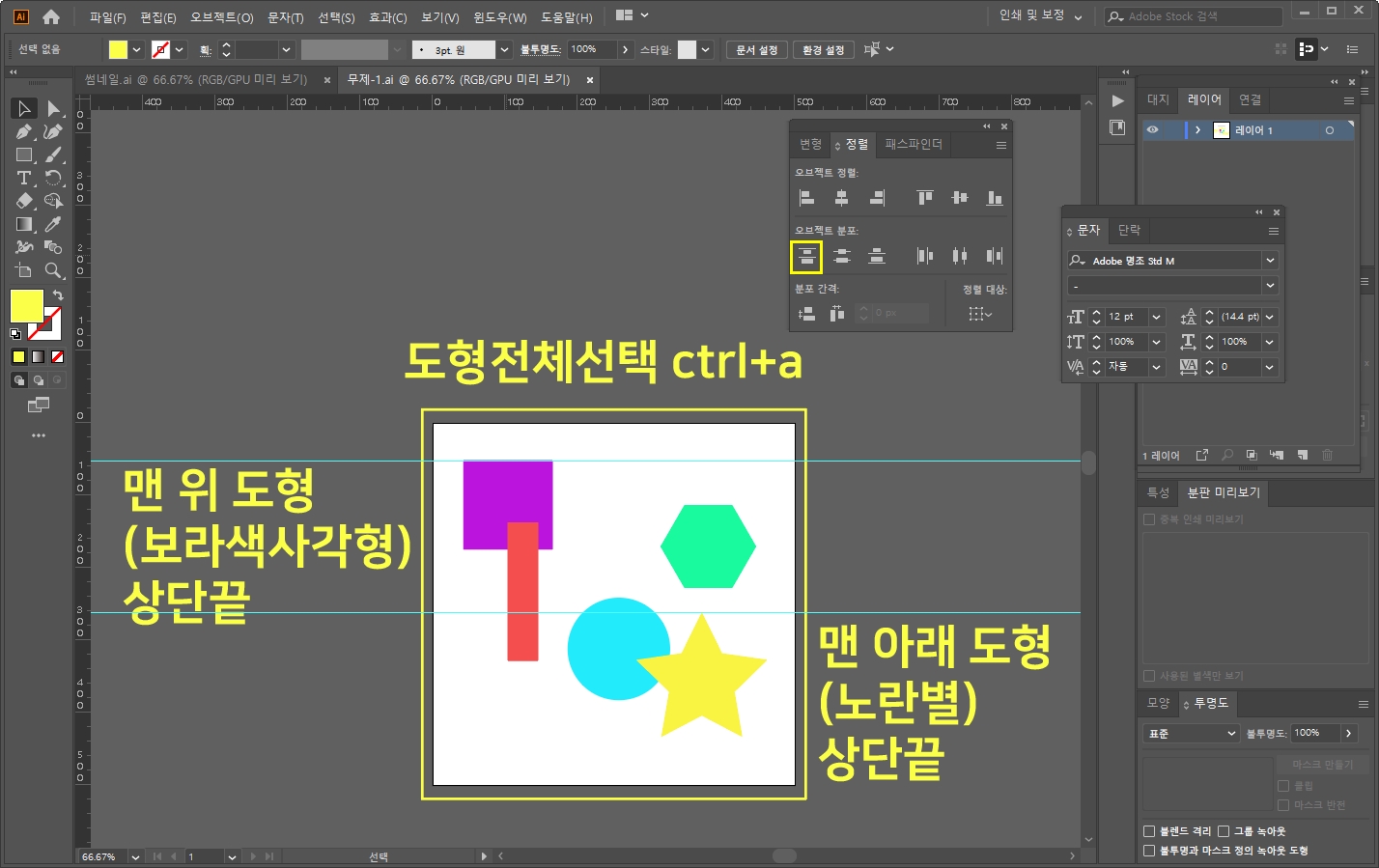
[세로 위 분포]는 아이콘모양 처럼
맨 위 도형(보라색 사각형) 상단 선과, 맨 아래 도형(노란색 별 모양) 상단 선을 기준으로~
가운데 도형들(빨간 막대 도형, 하늘 원형 도형, 민트 다각형)이 일정한 간격대로 정렬됩니다!
한번 해볼까요?
자~ 5가지 도형 모두 다 선택해주세요.
단축키 ctrl + a(전체 선택)를 해도 되고 마우스 왼쪽을 클릭하면서 드래그해도 됩니다!
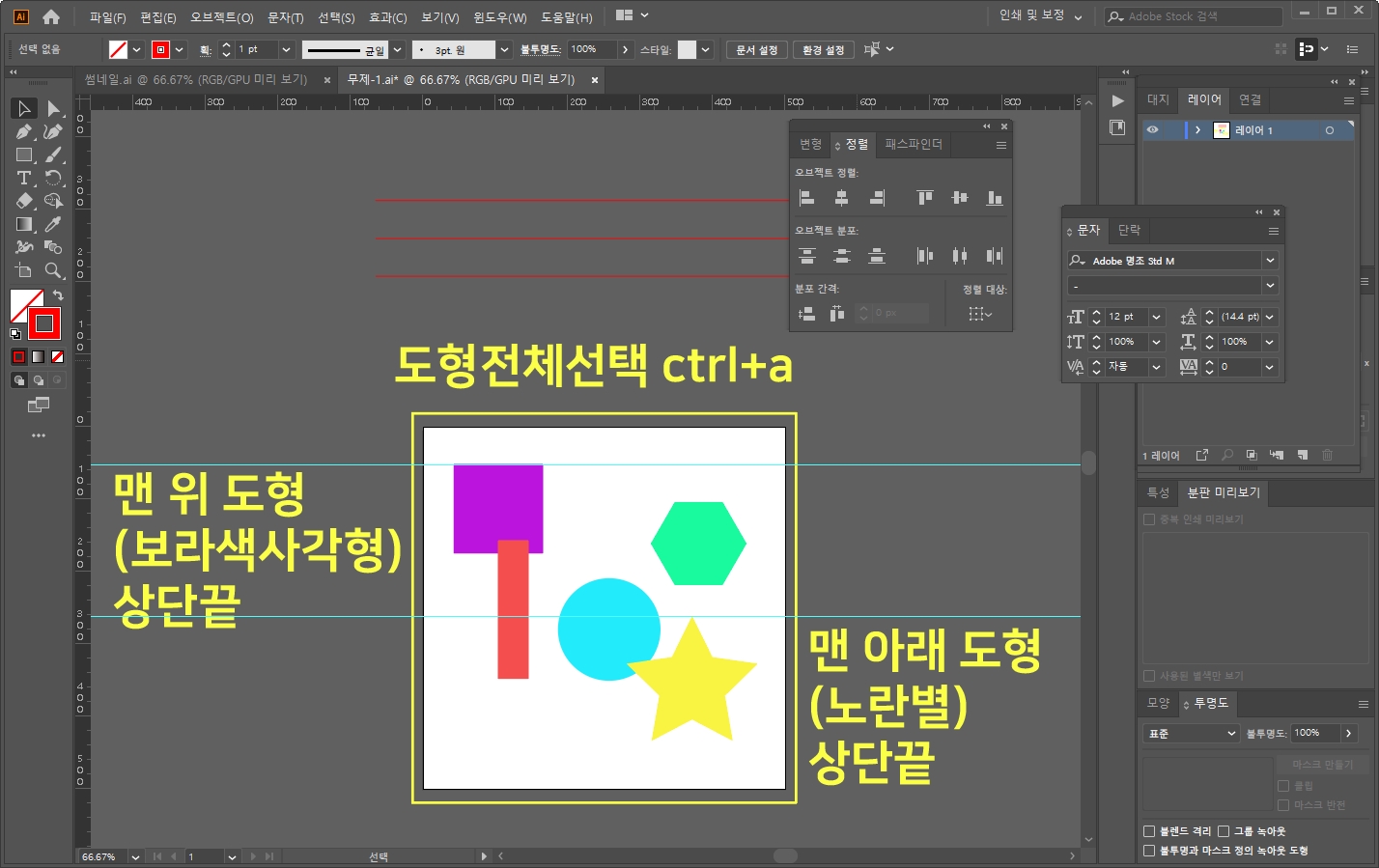
도형 전체 잡으신 후 정렬 패널에서 1번째 아이콘(세로 위 분포)을 클릭해주세요!
보이시나요? 보라색 사각형, 노란색 별 도형은 그대로 있고
가운데 도형들(빨간 막대 도형, 하늘 원형 도형, 민트 다각형)이 움직인 게 보일 거예요!
전 후 차이를 모르시겠다고요?
아래 빨간색 선을 그려서 보여드릴게요
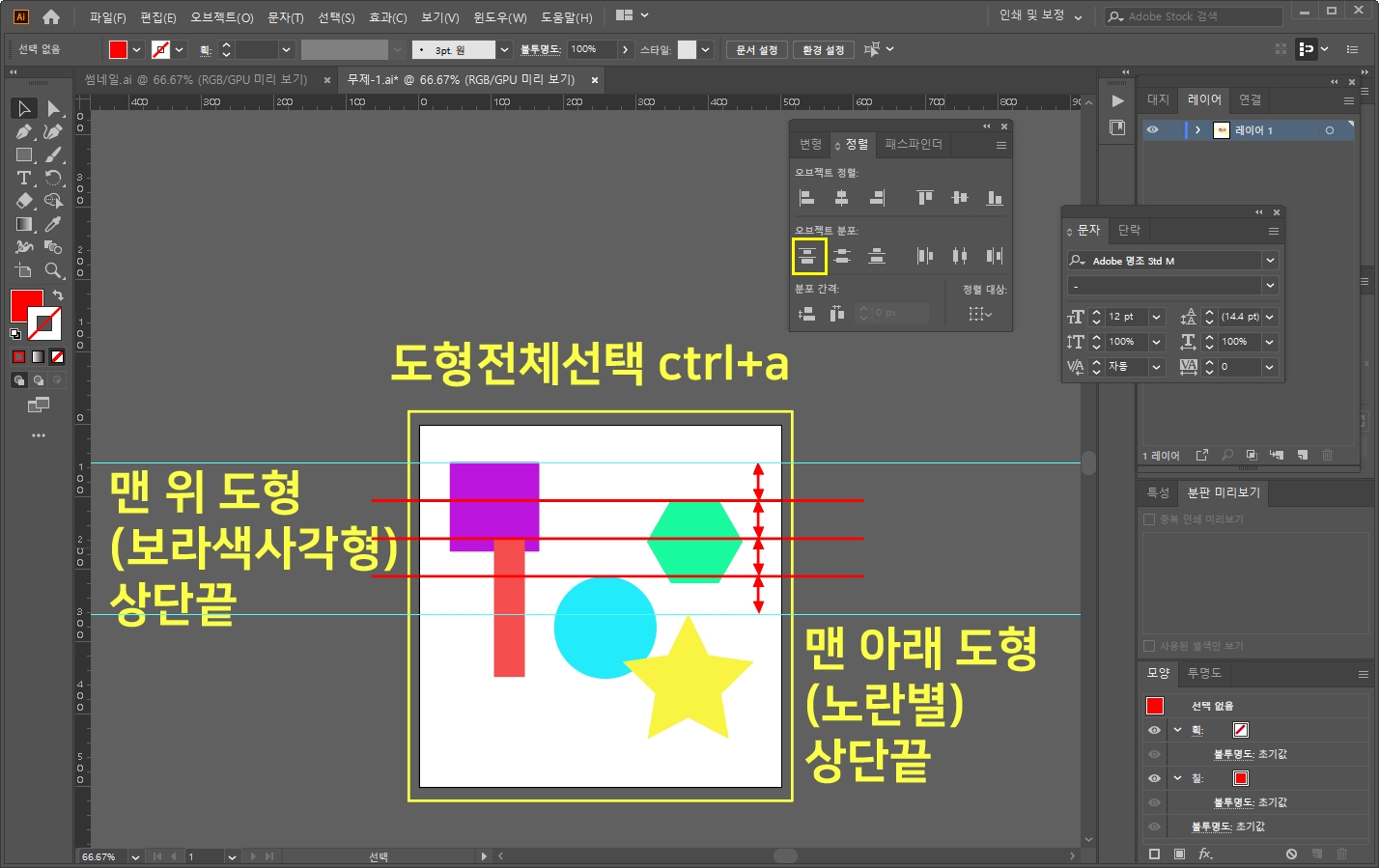
어때요?
맨 위 도형(보라색 사각형) 상단 선과, 맨 아래 도형(노란색 별 모양) 상단 선은 그대로 있고,
가운데 도형들(빨간 막대 도형, 하늘 원형 도형, 민트 다각형)이 일정한 간격대로 정렬된 게 보이시나요? ^^
5개 도형 상단 선들이 일정 간격대로 정렬되었어요!
2. 세로 가운데 분포
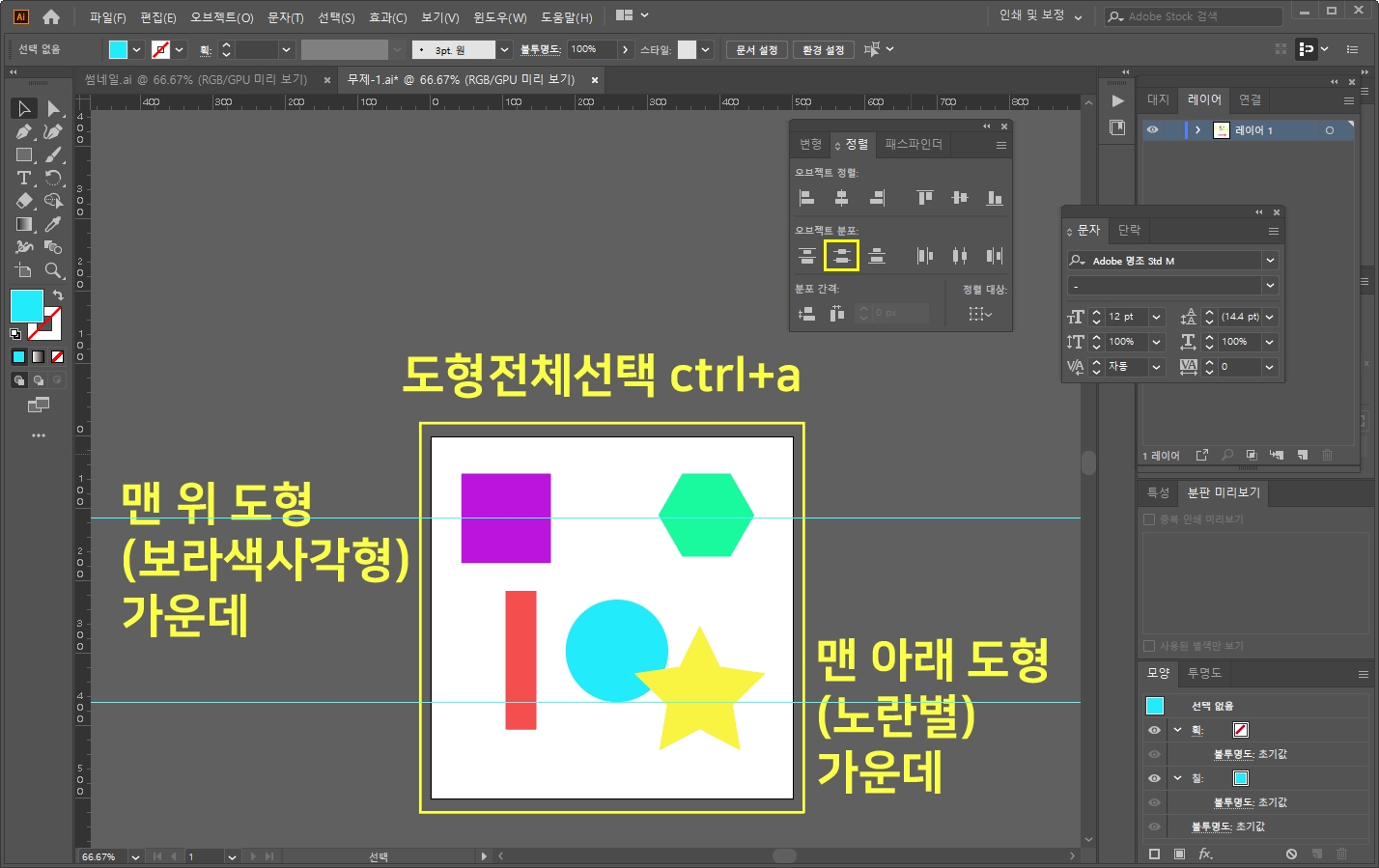
2번째 아이콘 [세로 가운데 분포]는
맨 위 도형(보라색 사각형) 가운데와, 맨 아래 도형(노란색 별 모양) 가운데를 기준으로~
가운데 도형들(빨간 막대 도형, 하늘 원형 도형, 민트 다각형)이 일정한 간격대로 정렬됩니다!
해볼까요?
도형 전체 잡으신 후 정렬 패널에서 2번째 아이콘(세로 가운데 분포)을 클릭!
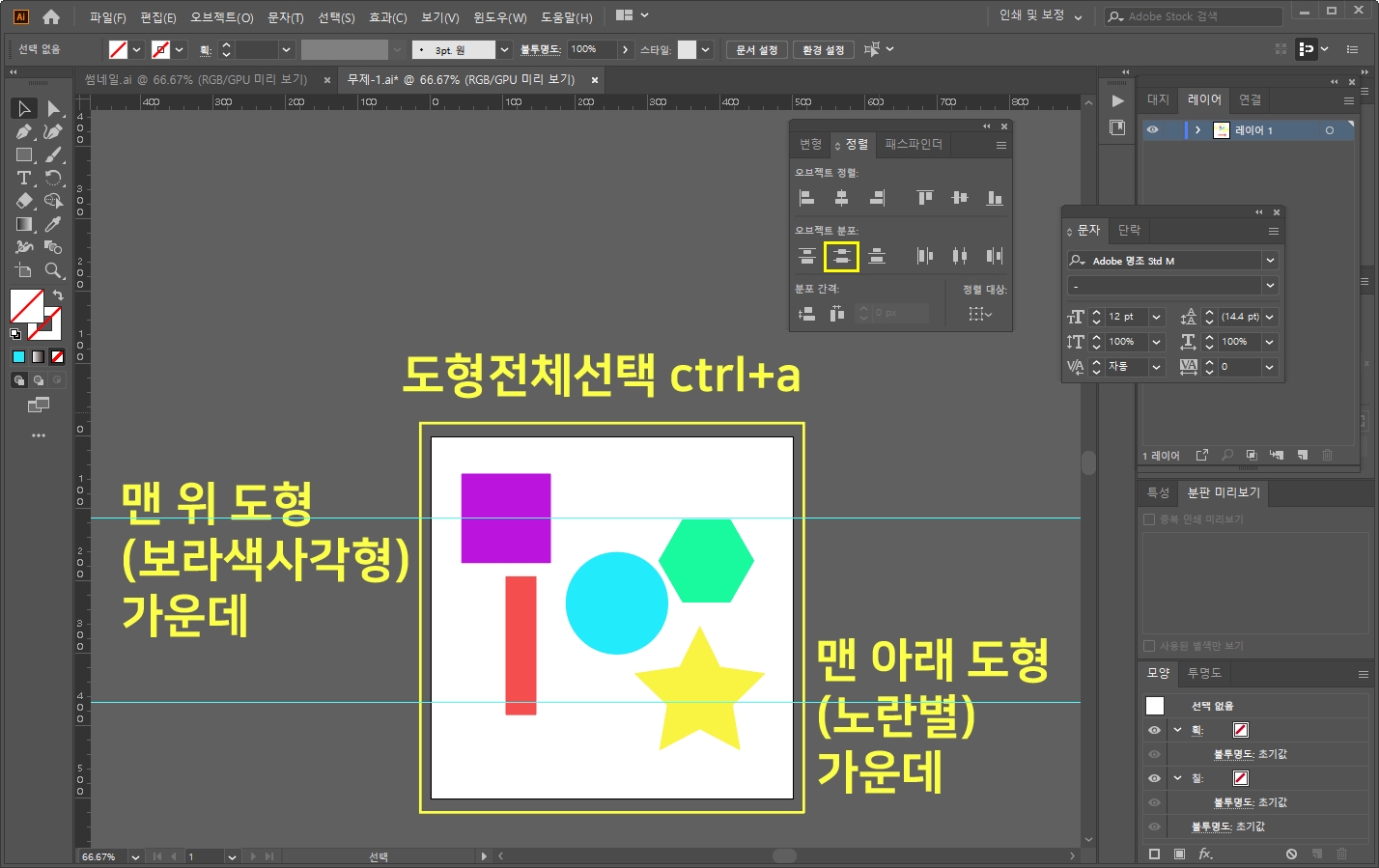
가운데 도형들(빨간 막대도형, 하늘 원형도형, 민트 다각형)이
보라색 정사각형 가운데와, 노란색 별 모양 가운데를 기준으로 일정한 간격대로 정렬되었습니다.
한번 빨간색 선을 그려서 봐볼까요?
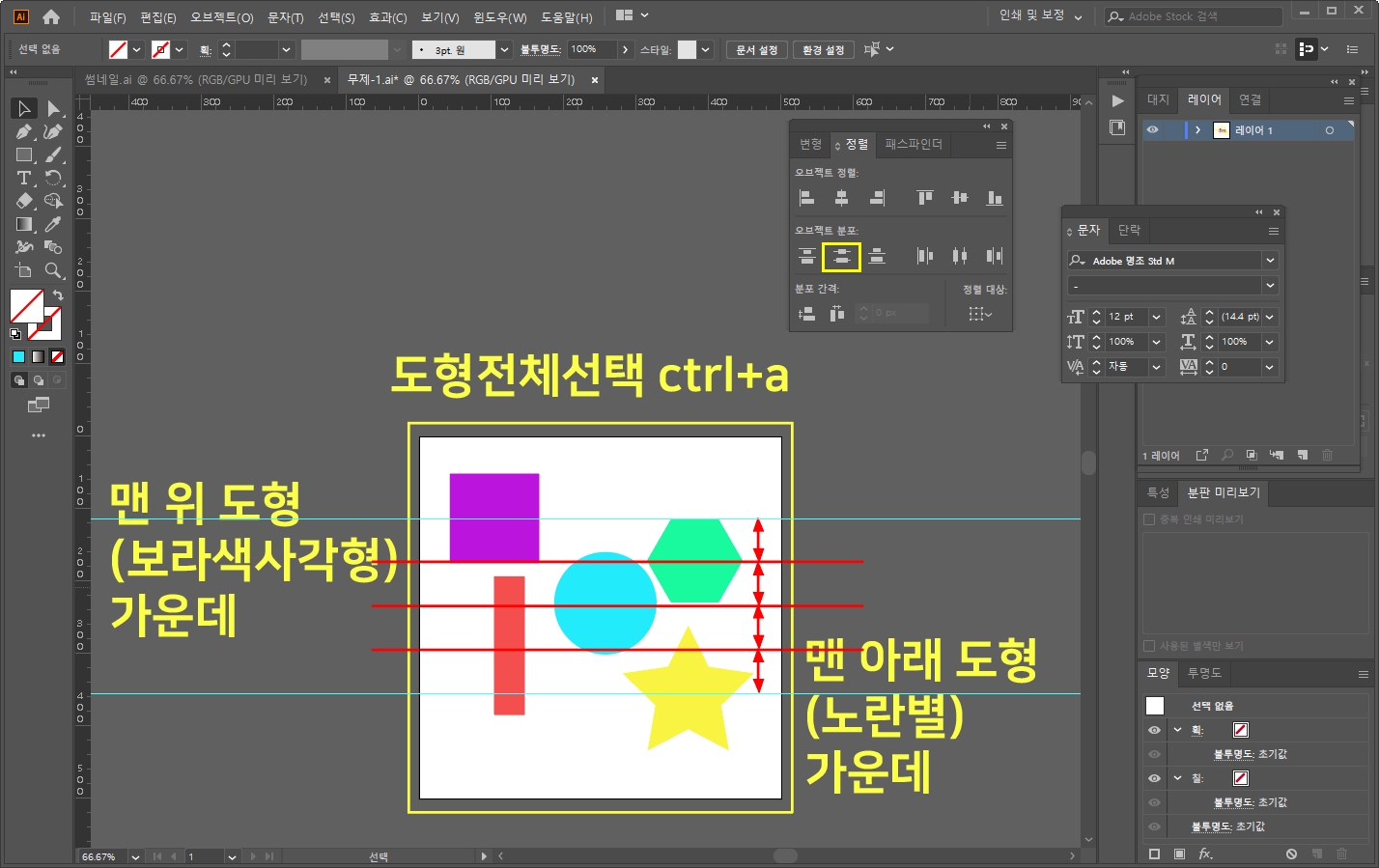
정확히 일정한 간격대로 조절이 되었네요~!!
3. 세로 아래 분포
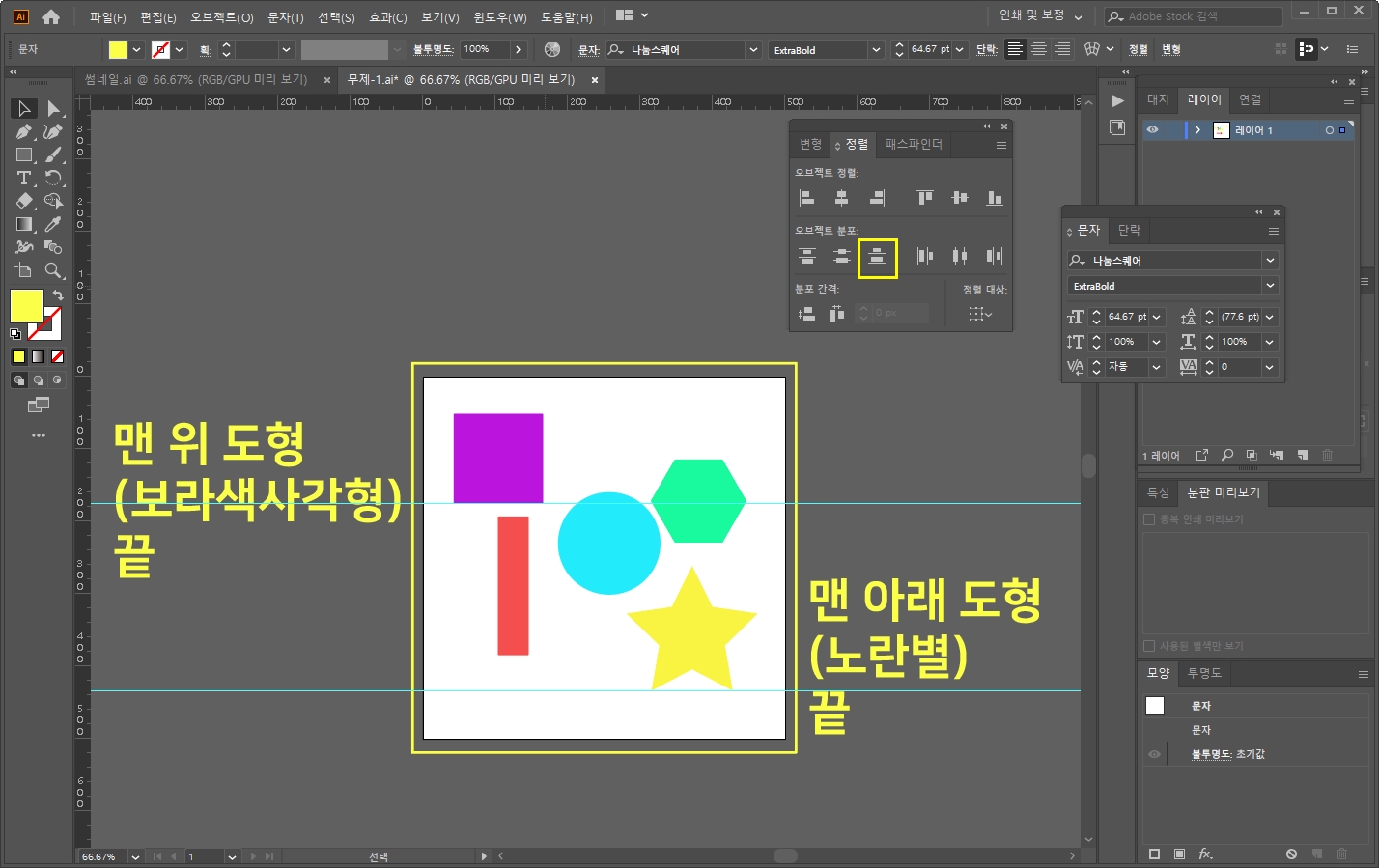
3번째 아이콘 [세로 아래 분포]는
맨 위 도형(보라색 사각형) 아래와, 맨 아래 도형(노란색 별 모양) 아래를 기준으로~
가운데 도형들(빨간 막대 도형, 하늘 원형 도형, 민트 다각형)이 일정한 간격대로 정렬됩니다!
해볼까요?
도형 전체 잡으신 후 정렬 패널에서 3번째 아이콘(세로 아래 분포)을 클릭!
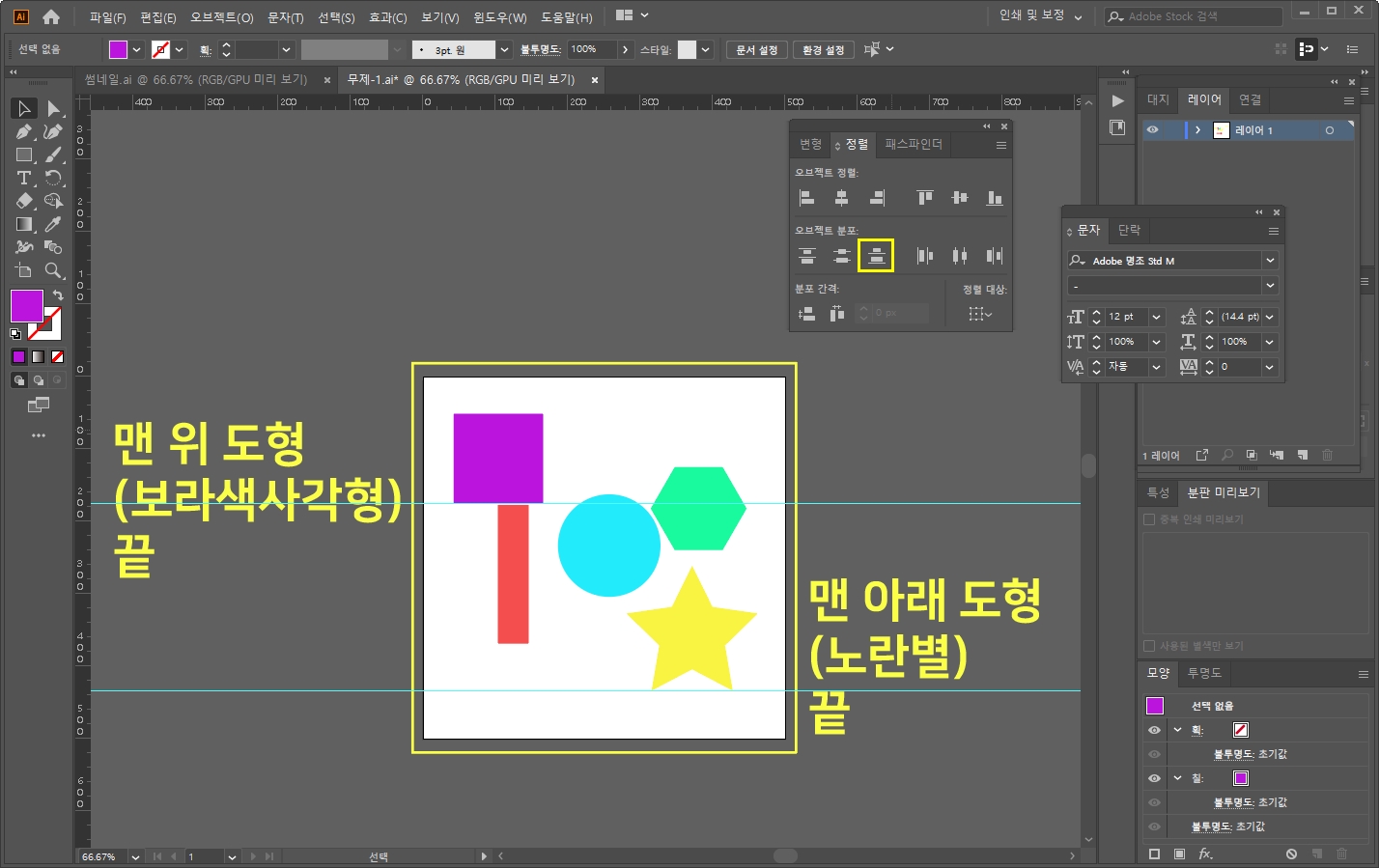
가운데 도형들(빨간 막대도형, 하늘 원형도형, 민트 다각형)이
보라색 정사각형 아래와, 노란색 별 모양 아래를 기준으로 일정한 간격대로 정렬되었습니다.
한번 빨간색 선을 그려서 봐볼까요?
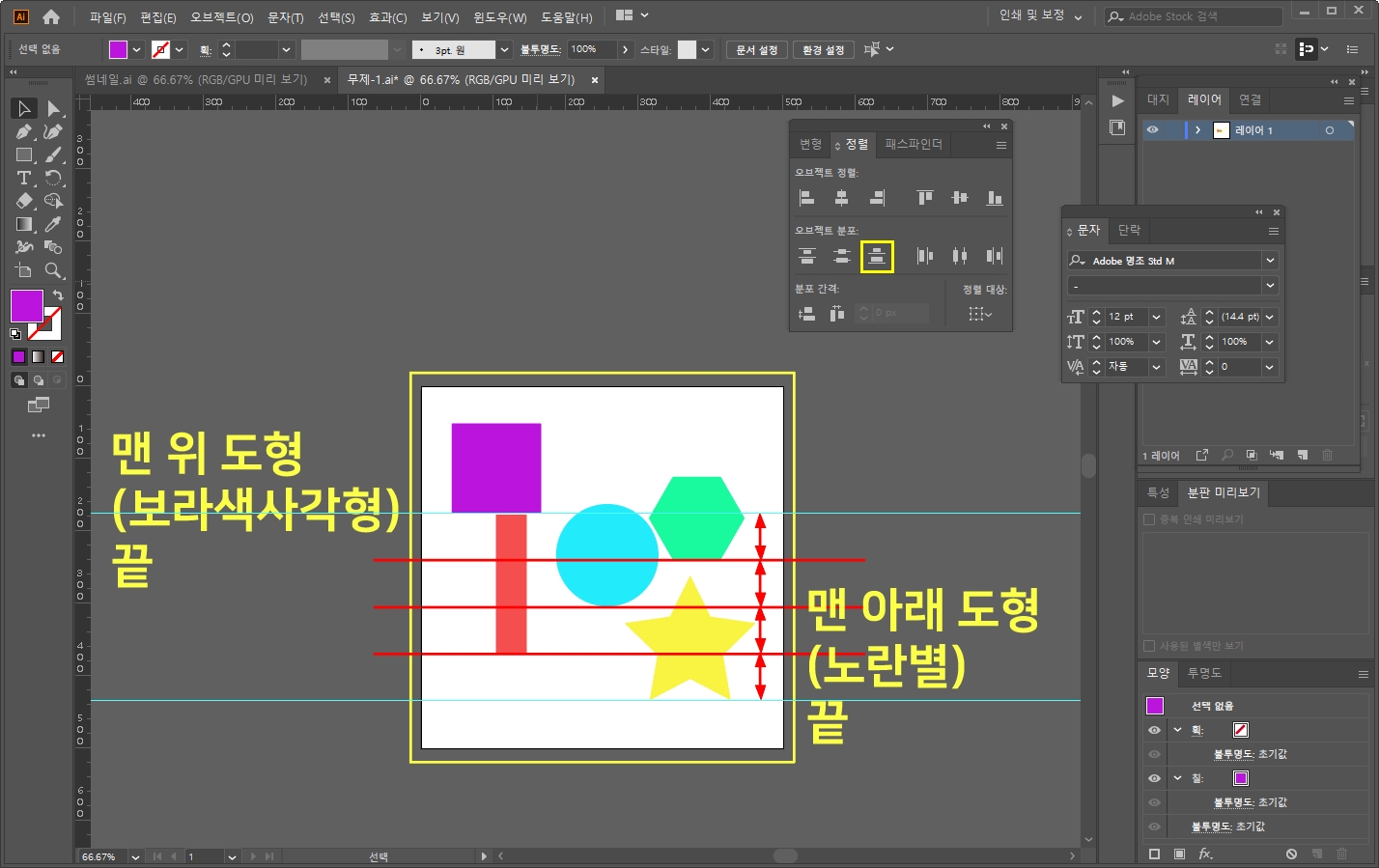
도형이 정렬되었습니다!
지금까지 세로선을 기준으로 하는 3가지 방법을 알아보았는데요.
나머지 가로선을 기준으로 하는
오브젝트 분포도 마저 알아볼까요?
4. 가로 왼쪽 분포
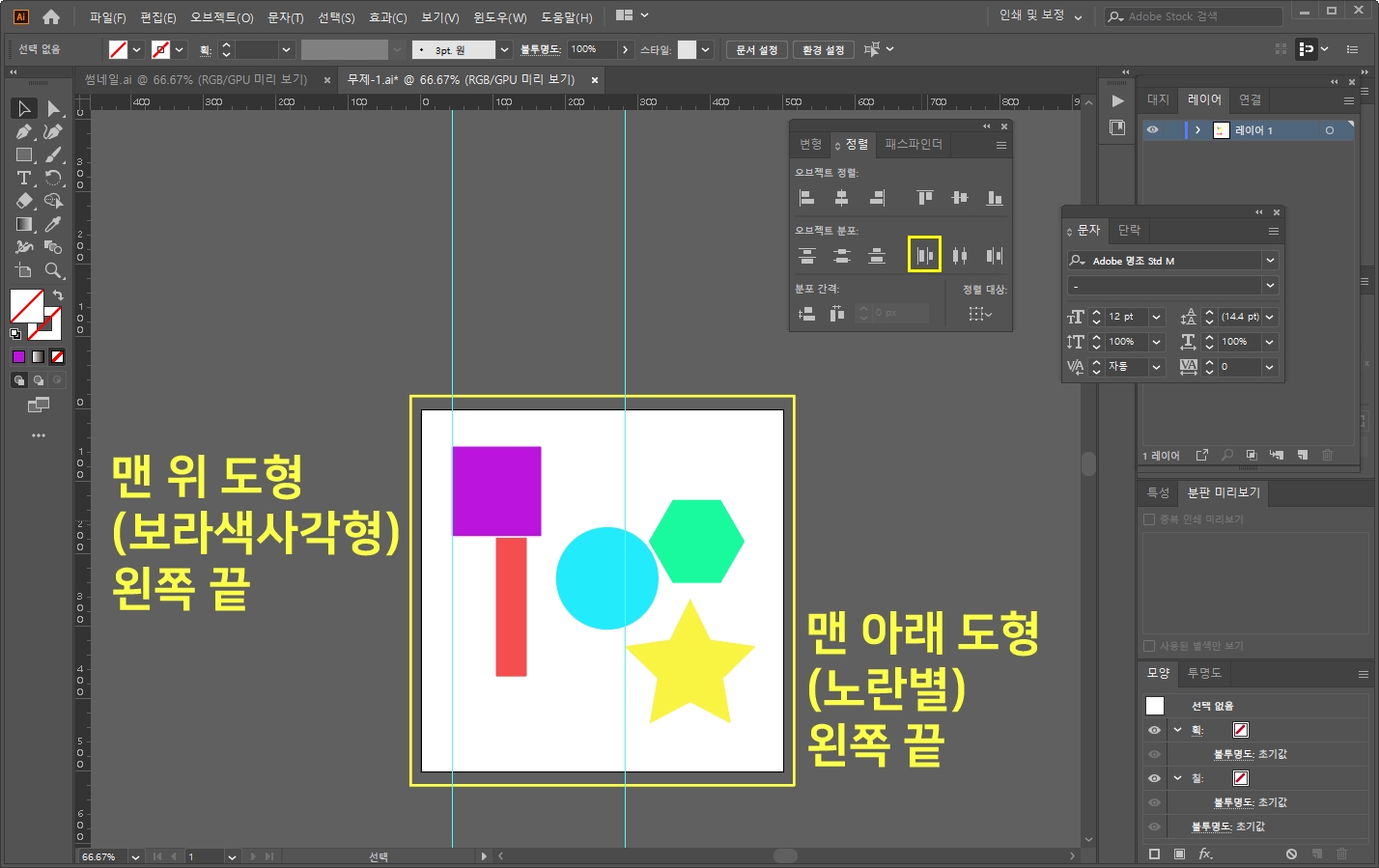
4번째 아이콘 [가로 왼쪽 분포]는
맨 왼쪽 도형(보라색 사각형) 왼쪽과, 맨 오른쪽 도형(노란색 별 모양) 왼쪽을 기준으로~
가운데 도형들(빨간 막대 도형, 하늘 원형 도형, 민트 다각형)이 일정한 간격대로 정렬됩니다!
해볼까요?
도형 전체 잡으신 후 정렬 패널에서 4번째 아이콘(가로 왼쪽 분포)을 클릭!
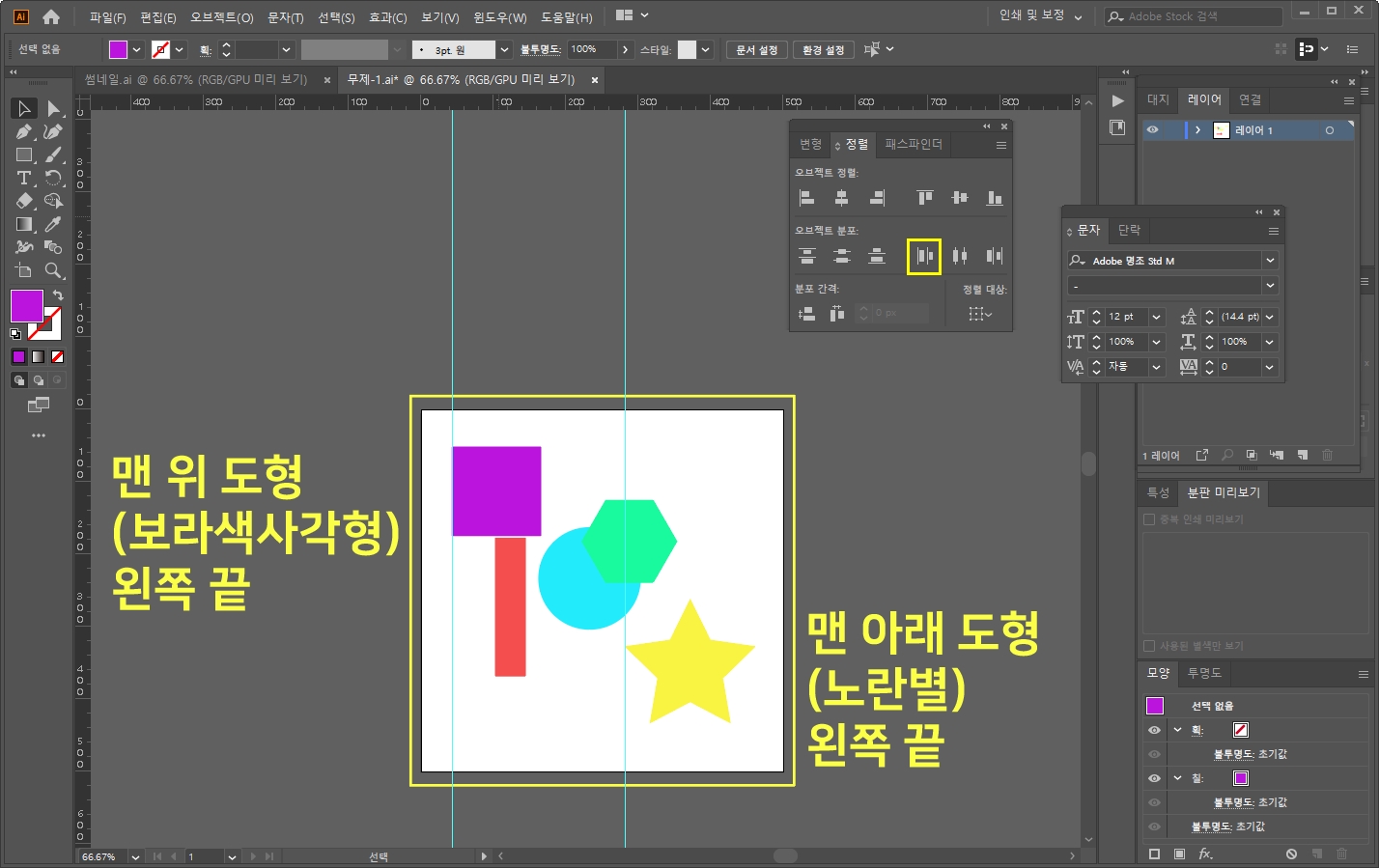
가운데 도형들(빨간 막대도형, 하늘 원형도형, 민트 다각형)이
보라색 정사각형 왼쪽과, 노란색 별 모양 왼쪽을 기준으로 일정한 간격대로 정렬되었습니다.
한번 빨간색 선을 그려서 봐볼까요?
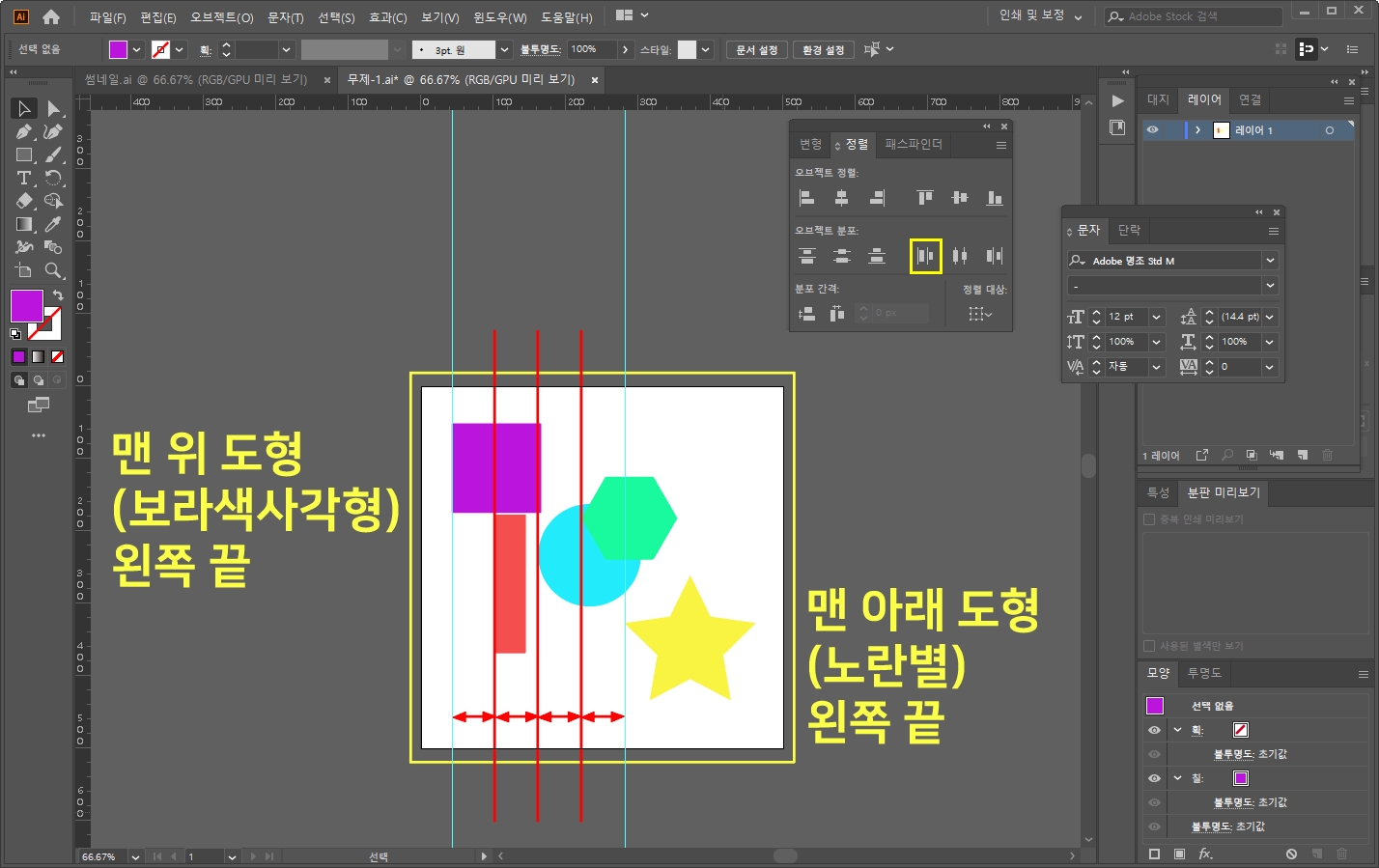
정확히 일정한 간격대로 조절이 되었네요~!!
바로 5번째로 넘어가 볼까요?
5. 가로 가운데 분포
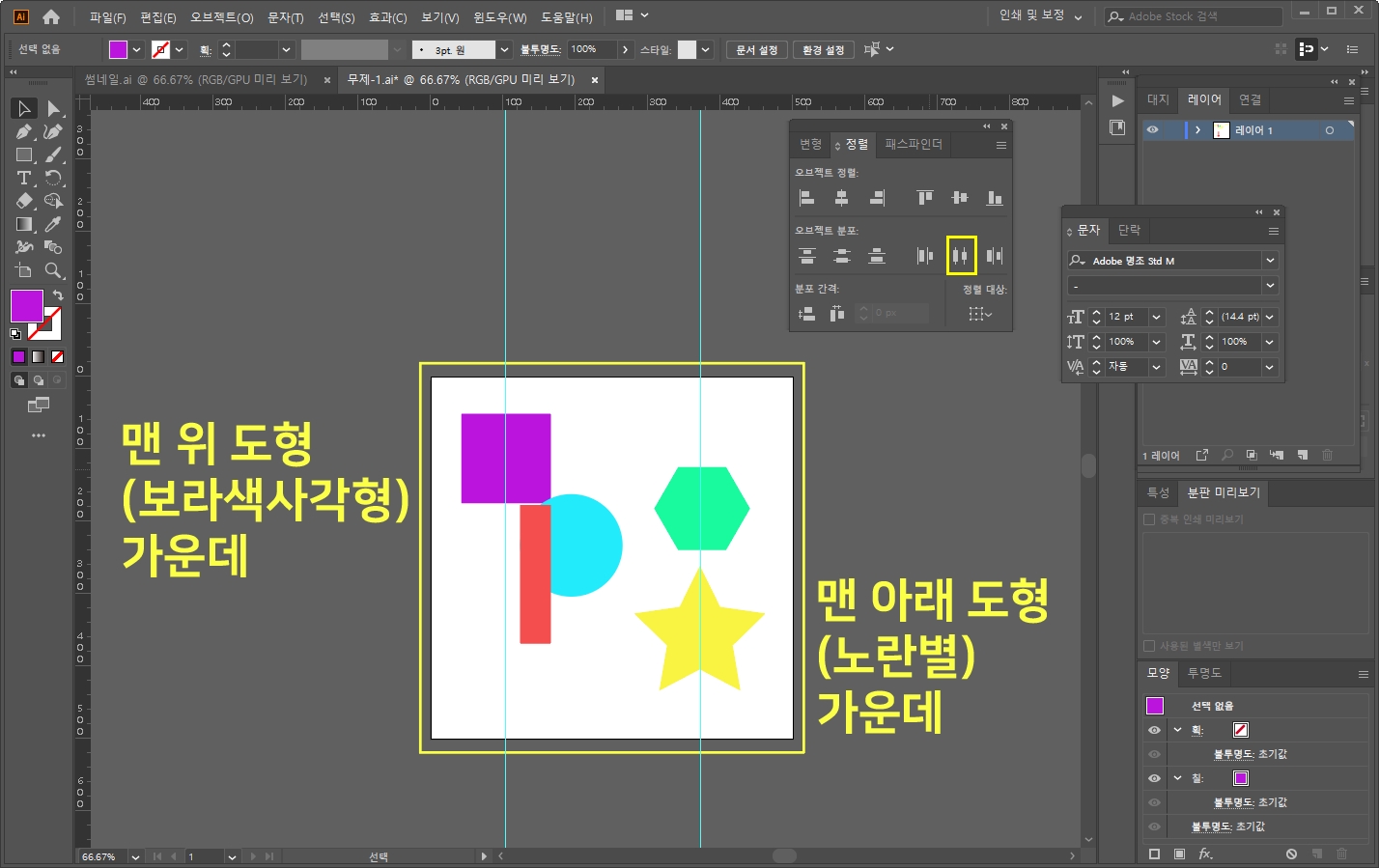
5번째 아이콘 [가로 가운데 분포]는
맨 왼쪽 도형(보라색 사각형)중앙 가운데와,맨 오른쪽 도형(노란색 별 모양)중앙 가운데를 기준으로~
가운데 도형들(빨간 막대 도형, 하늘 원형 도형, 민트 다각형)이 일정한 간격대로 정렬됩니다!
해볼까요?
도형 전체 잡으신 후 정렬 패널에서 5번째 아이콘(가로 가운데 분포)을 클릭!
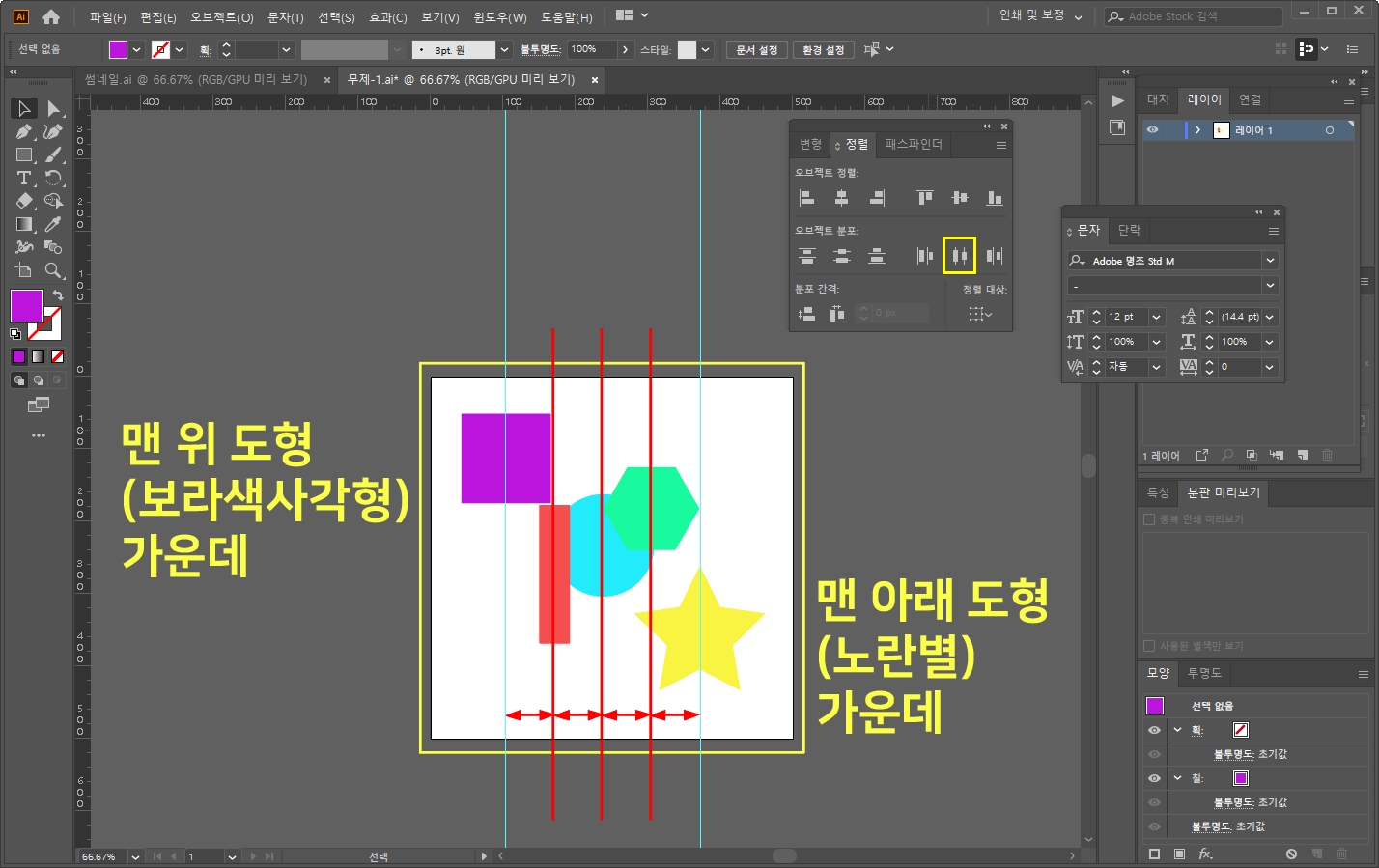
짜잔~~ 이제 감이 오시나요?
6. 가로 오른쪽 분포

6번째 아이콘 [가로 오른쪽 분포]는
맨 왼쪽 도형(보라색 사각형) 오른쪽과,맨 오른쪽 도형(노란색 별 모양) 오른쪽을 기준으로~
가운데 도형들(빨간 막대 도형, 하늘 원형 도형, 민트 다각형)이 일정한 간격대로 정렬됩니다!
함께 해봅시다!
도형을 모두 잡고, 정렬 패널에서 6번째 아이콘(가로 오른쪽 분포)을 클릭해주세요~
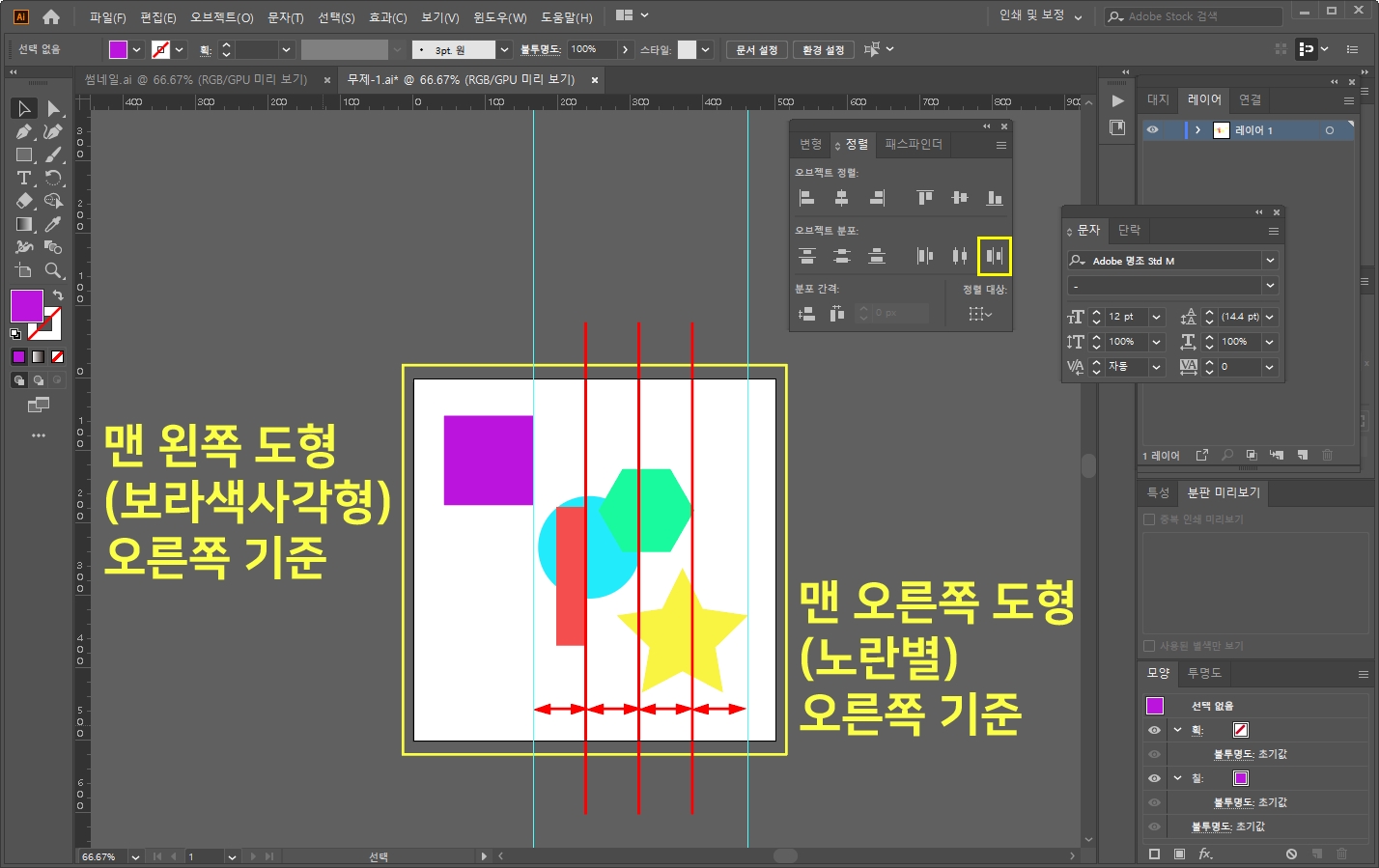
보이시나요?
맨 왼쪽 도형(보라색 사각형) 오른쪽과,맨 오른쪽 도형(노란색 별 모양) 오른쪽을 기준으로
도형들이 일정한 간격대로 정렬되었어요.
지금까지 6가지 오브젝트 분포 방법에 대해 알아보았습니다~!
일러스트레이터 프로그램을 사용할 때,
정렬 패널을 알고 있으면 달력이나, 단락이 많은 디자인 작업을 할 때, 편리하게 쓸 수 있어요!
이젠, 마지막 정렬(오브젝트 정렬) 3탄이 남았어요!
다음번에 함께할 3탄까지 꼭 마스터해봐요~ 다음에 또 만나요!^^
지난 편 보러 가기
6편, [어도비 일러스트 배우기] 정렬(오브젝트정렬) 1탄! adobe illustrator
[어도비 일러스트배우기] 정렬(오브젝트정렬) 1탄! adobe illustrator
반갑습니다~! 우리 또 만났네요^^ 오늘은 어떤 기능을 살펴볼지 궁금하시죠? 집안에 물건이 어지럽혀져 있으면 어떨까요? 산만하고 복잡해 보일 거예요. 정리가 하고 싶어 지겠죠? 일러스트레이�
mina-story.tistory.com
'소프트웨어프로그램정보' 카테고리의 다른 글
| [어도비 일러스트배우기] 문자패널(자간,행간) 글자조절 1탄! adobe illustrator (2) | 2020.08.26 |
|---|---|
| [어도비 일러스트배우기] 정렬(분포간격) 3탄! 기초,응용편 adobe illustrator (0) | 2020.08.25 |
| [어도비 일러스트배우기] 정렬(오브젝트정렬) 1탄! adobe illustrator (0) | 2020.08.23 |
| [어도비 일러스트배우기] 도형자르기(패스파인더) 3분만에 정복하기! adobe illustrator CC (0) | 2020.08.21 |
| [어도비 일러스트배우기] 글자(텍스트)쓰는법과 서체변경 완벽 익히기! adobe illustrator CC (0) | 2020.08.19 |



