
반갑습니다~! 우리 또 만났네요^^
오늘은 어떤 기능을 살펴볼지 궁금하시죠?
집안에 물건이 어지럽혀져 있으면 어떨까요?
산만하고 복잡해 보일 거예요. 정리가 하고 싶어 지겠죠?
일러스트레이터에서도 오브젝트를 정리해줘야 하는데요.
일러스트레이터에서 오브젝트를 정리할 수 있는 방법!
오브젝트 정렬하기를 알아보겠습니다.
먼저, 오브젝트 정렬하기를 왜 배워야 할까요?
일러스트레이터를 다루다 보면 도형이나 글자의 위치와 정렬을 맞춰야 할 때가 옵니다!
아래를 봐주세요!
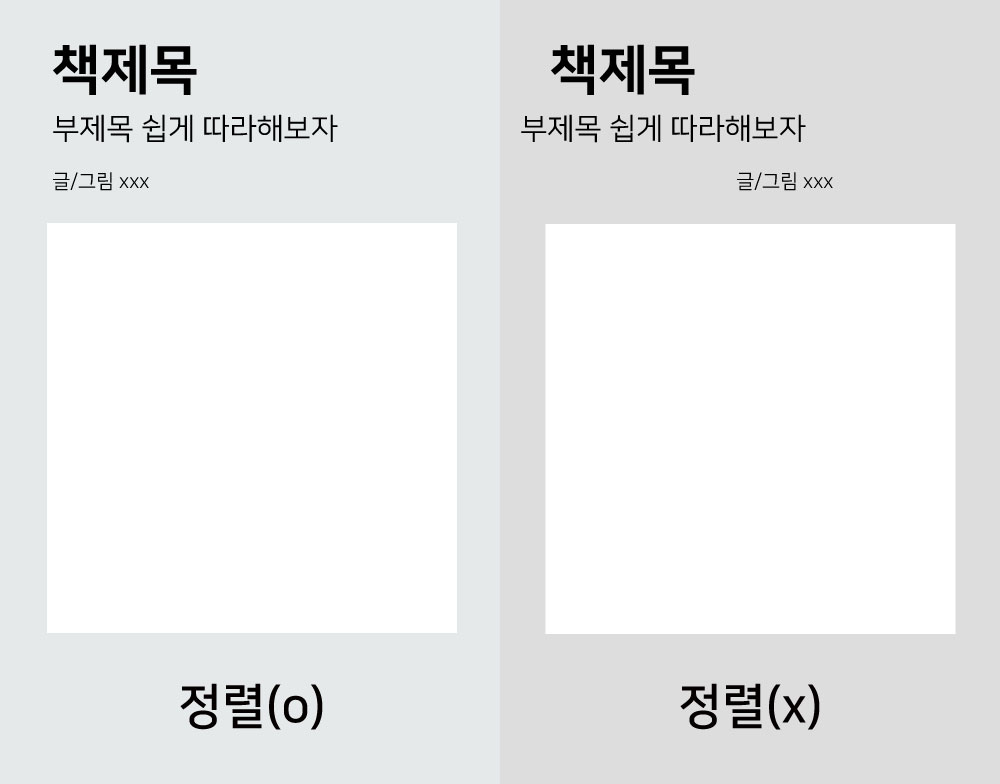
왼쪽 예시는 글자가 왼쪽 정렬로 되어 있어 보기 편하죠?
오른쪽 예시는 글자가 정렬이 안되어 보기 불편합니다!
서점에서 책, 신문, 잡지 등만 보아도 왼쪽의 예시처럼 글자들이 보기 좋게 정렬돼있는 것을 아실 수 있을 거예요~
뿐만 아니라 전단지, 포스터 등을 보아도 말이죠~
일러스트에서 정렬은 꼭 필요한 부분입니다!^^
이제 정렬하는 방법을 알아보러 가볼까요?
먼저 일러스트레이터 프로그램을 열어주세요~
그리고 정렬 패널을 열어줍니다!
정렬 기능 여는 방법!
1. 상단 [윈도우] 클릭 - [정렬] 클릭
2. 단축키 shift + F7를 눌러서 열어주세요~
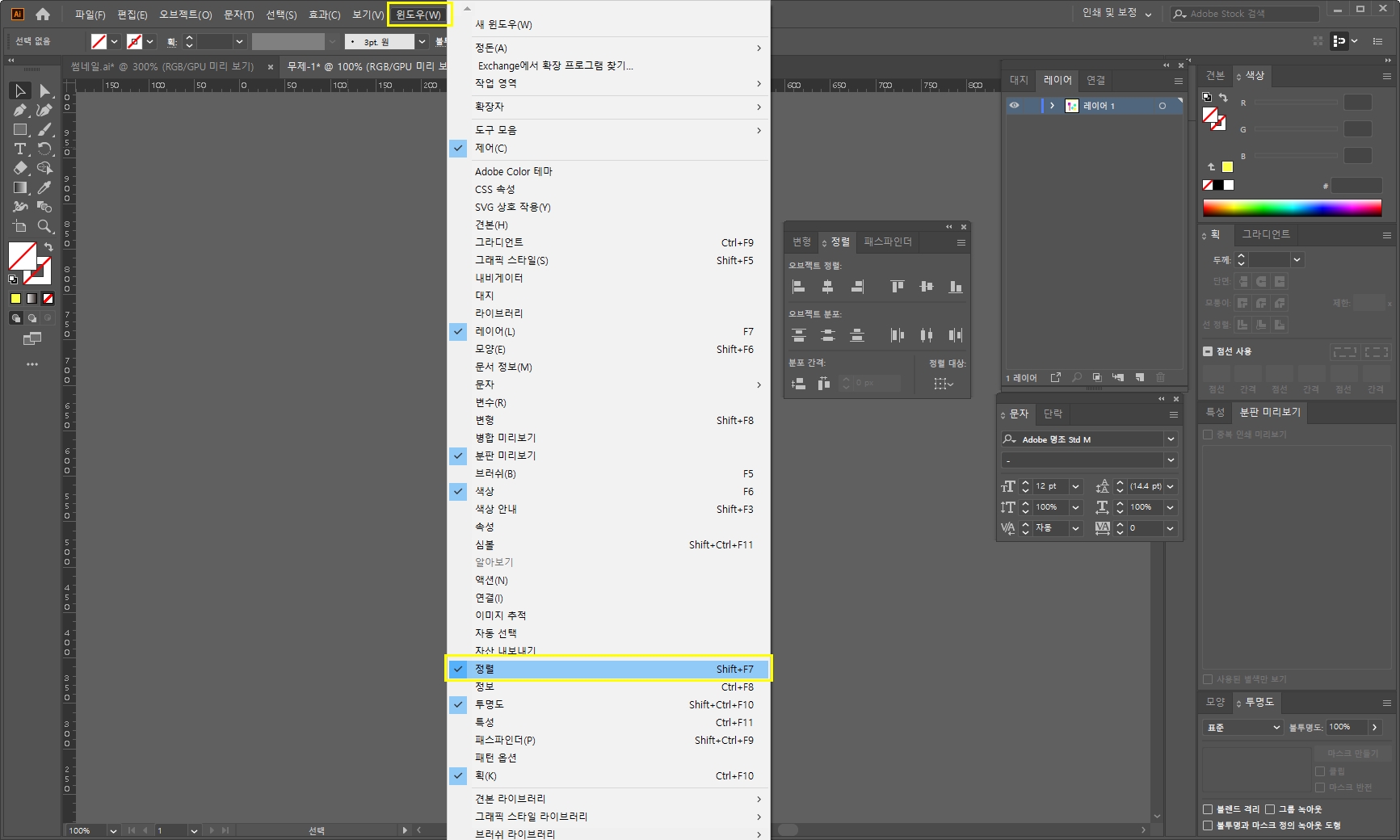
정렬 알아보기!(오브젝트 정렬)

총 6가지 오브젝트 정렬에 대해 알아봐요.
오브젝트 분포와 분포 간격은 차근차근 다음 편에서 알아보도록 합시다~!
1. 가로 왼쪽 정렬
2. 가로 가운데 정렬
3. 가로 오른쪽 정렬
4. 세로 위 정렬
5. 세로 가운데 정렬
6. 세로 아래 정렬
이제 도형 만들기 툴을 이용해서 도형을 만들어주세요~
(도형 만드는 법이 궁금하시면 3편을 봐주세요)
[어도비 일러스트레이터] 다양한 도형만들기(원,사각형,별모양) adobe illustrator CC
안녕하세요~^^ 반가워요! 지난번에는 대지 생성과 대지 사이즈 변경에 대해 알아봤는데요~! 오늘은 일러스트레이터에서 도형을 만들어볼 건데요. 일러스트레이터에서 도형은 꽃입니다! 정말 활�
mina-story.tistory.com
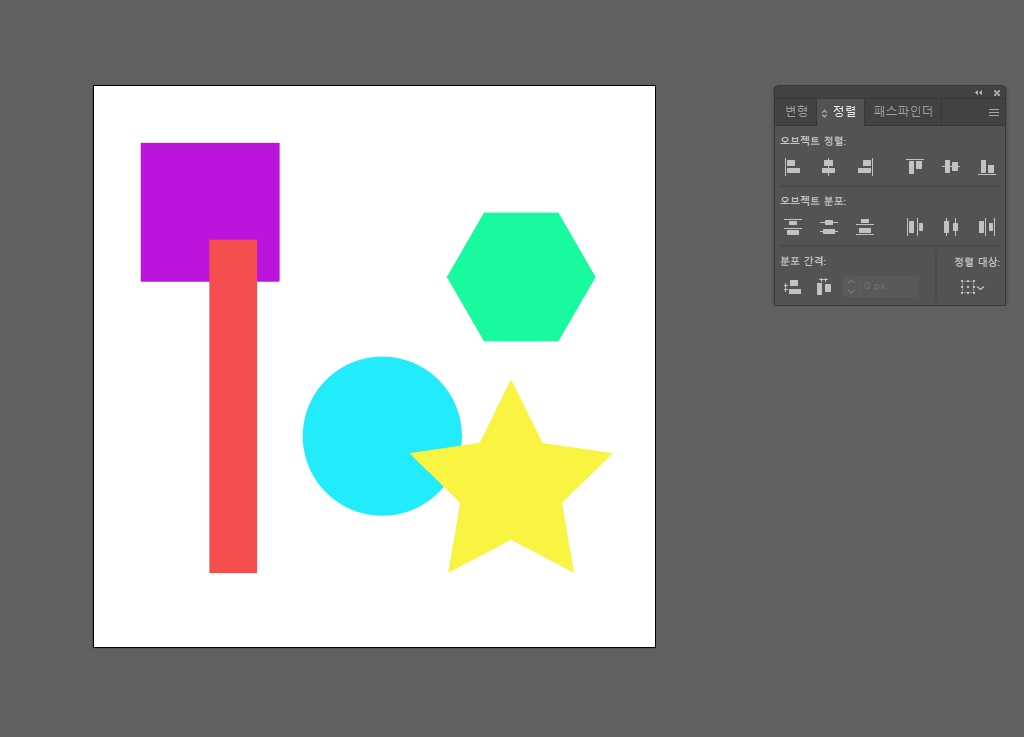
도형을 만드셨나요? 전 사각형, 원, 별 모양, 다각형 등 다양하게 만들었어요~
여기서 팁!
하나하나 도형을 클릭하면 시간도 많이 들고 불편하시잖아요!
한 번에 선택하는 방법을 알려드릴게요
※전체 오브젝트 한 번에 선택하는 방법
1. 단축키 ctrl + A를 눌러주세요! 도형이 한 번에 잡힙니다!
2. 도형 있는 부분을 마우스 왼쪽 클릭하고 드래그해도 됩니다!
가로 왼쪽 정렬부터 가볼까요?
1. 가로 왼쪽 정렬
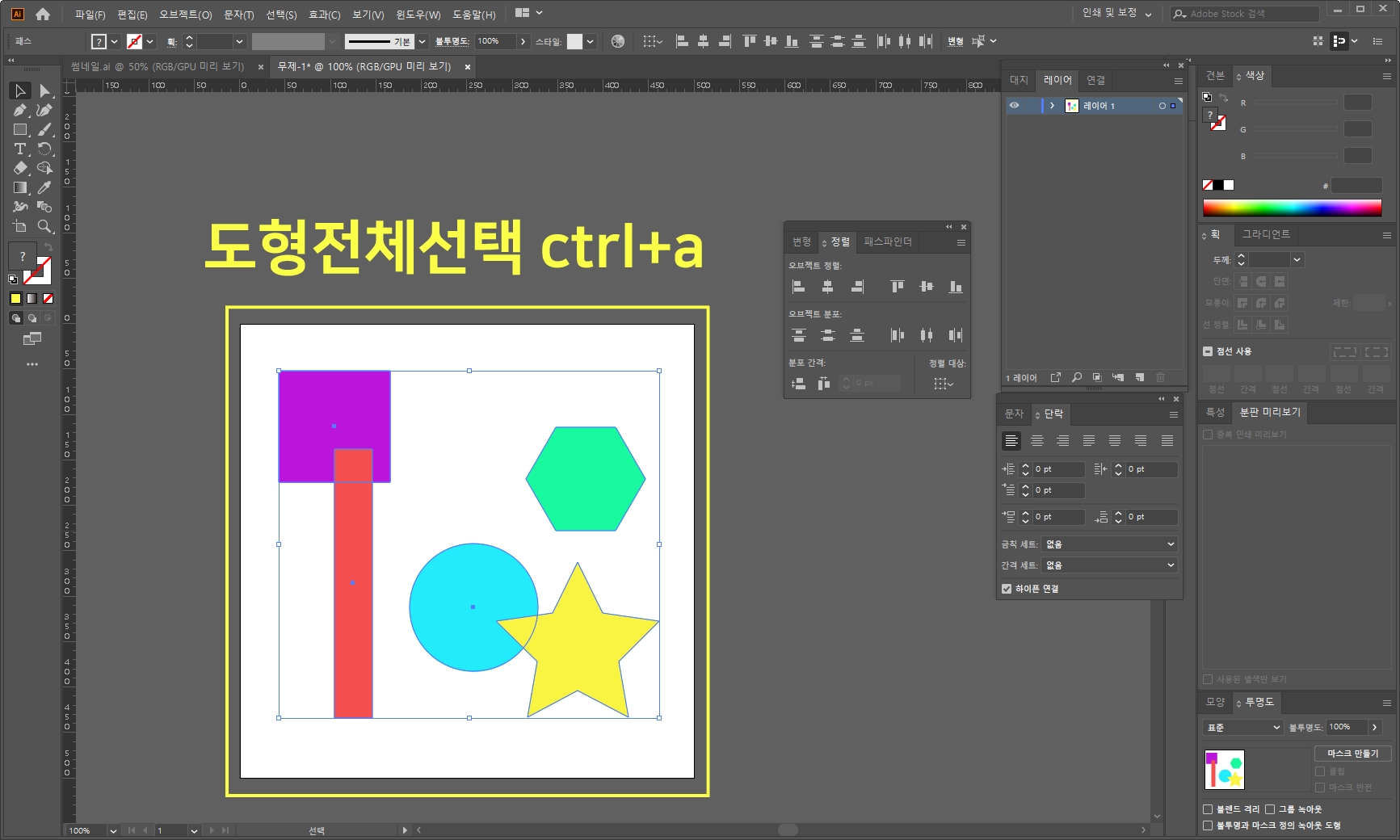
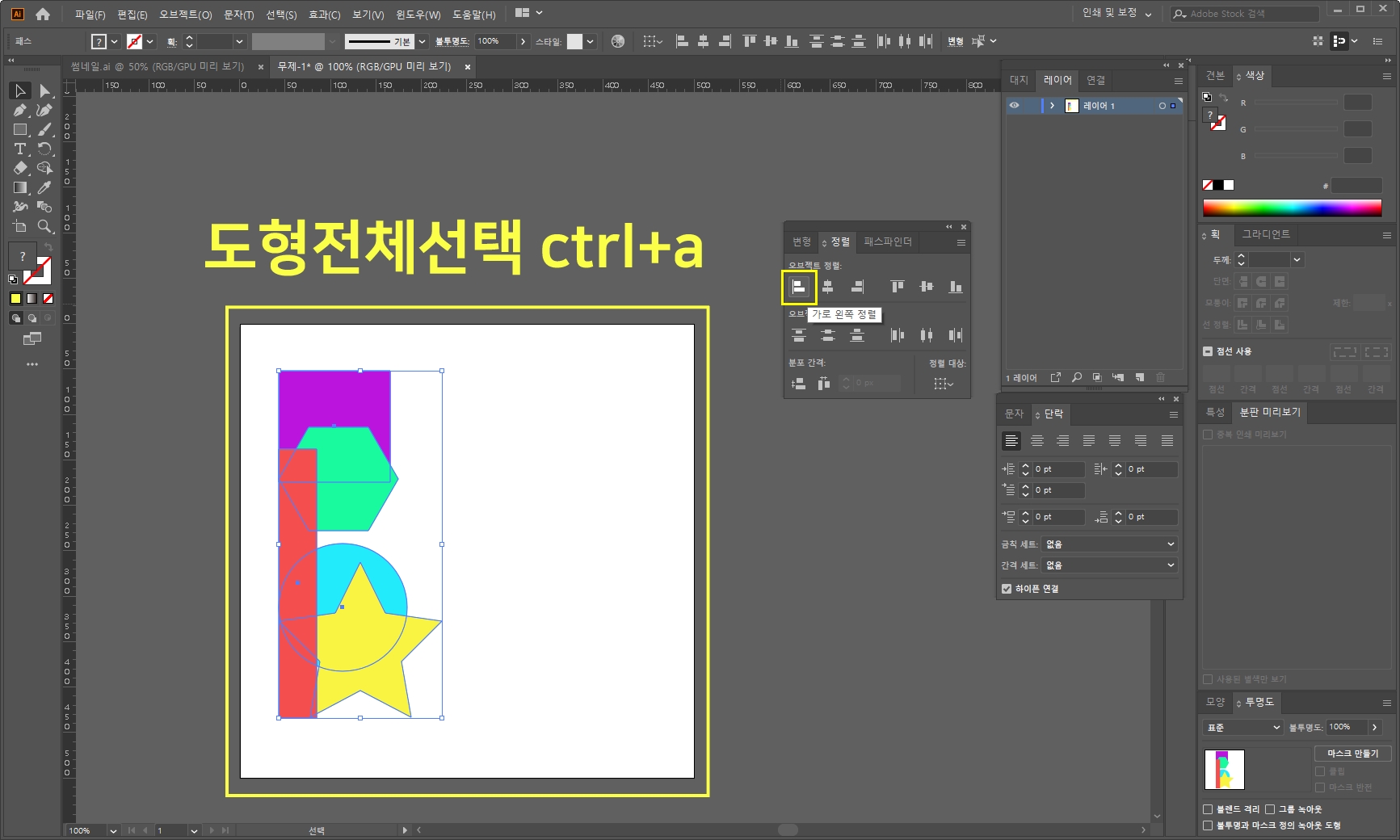
도형 전체 잡으신 후 정렬 패널에서 1번째 아이콘(가로 왼쪽 정렬)을 클릭해주세요!
5개의 도형이 다 왼쪽으로 정렬된 게 보이세요?
예) 도형이 다 왼쪽 정렬이 안되었어요
도형을 선택할 때 나머지 도형이 빠졌을 수도 있어요. 다시 도형을 전체로 잡아서 왼쪽 정렬을 눌러보세요~!
2. 가로 가운데 정렬
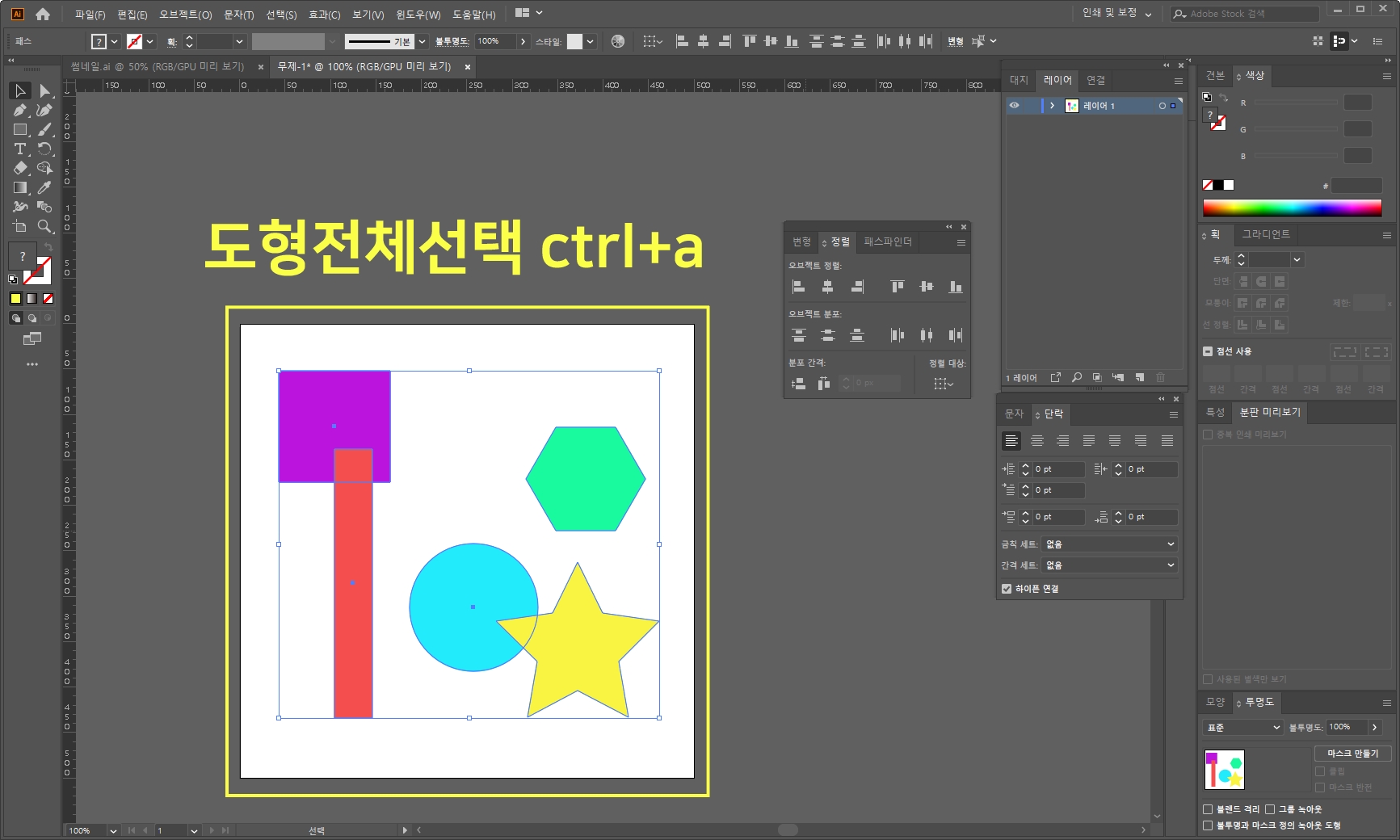
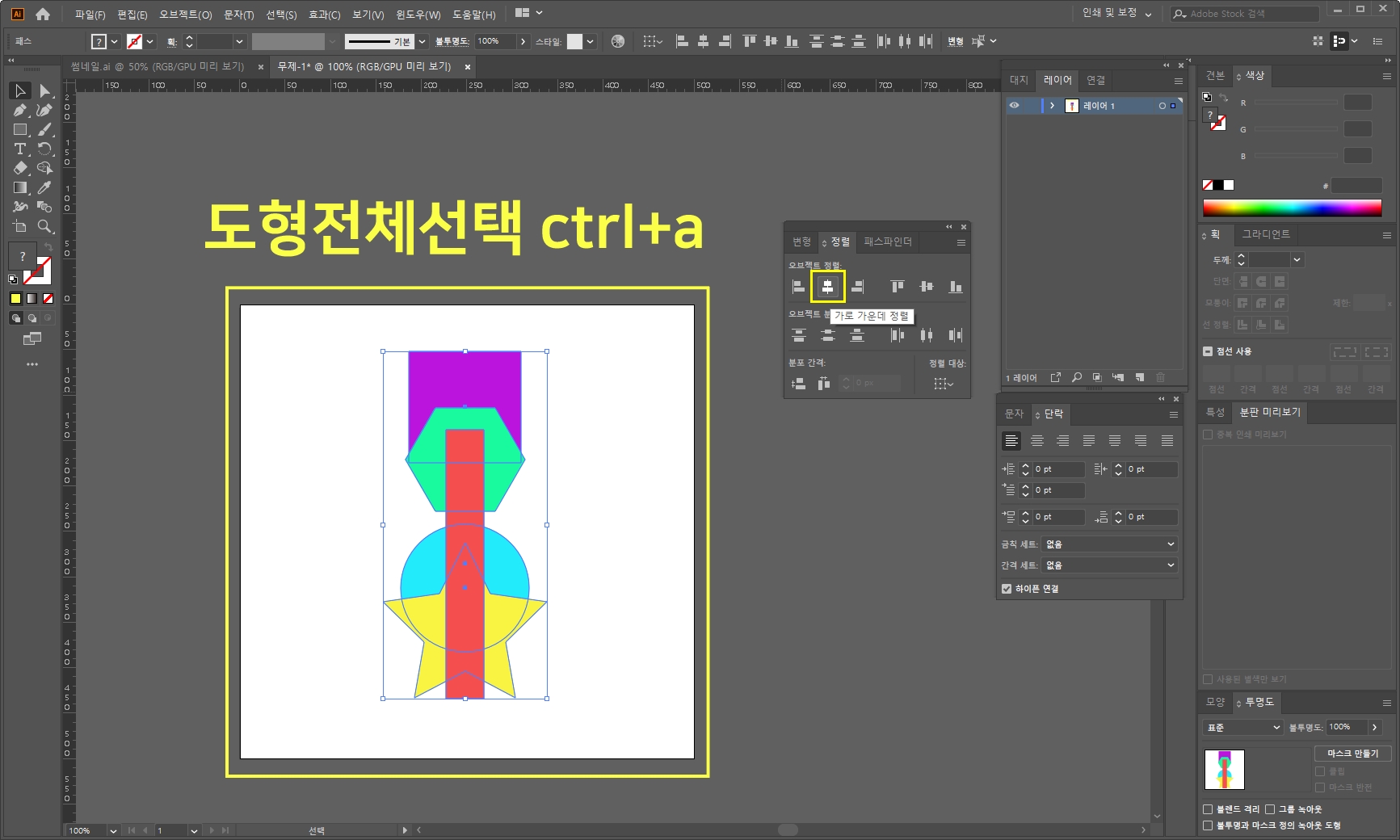
도형 전체 잡으신 후 정렬 패널에서 2번째 아이콘(가로 가운데 정렬)을 클릭!
5개의 도형이 가운데 중앙 정렬이 되었어요!
3. 가로 오른쪽 정렬
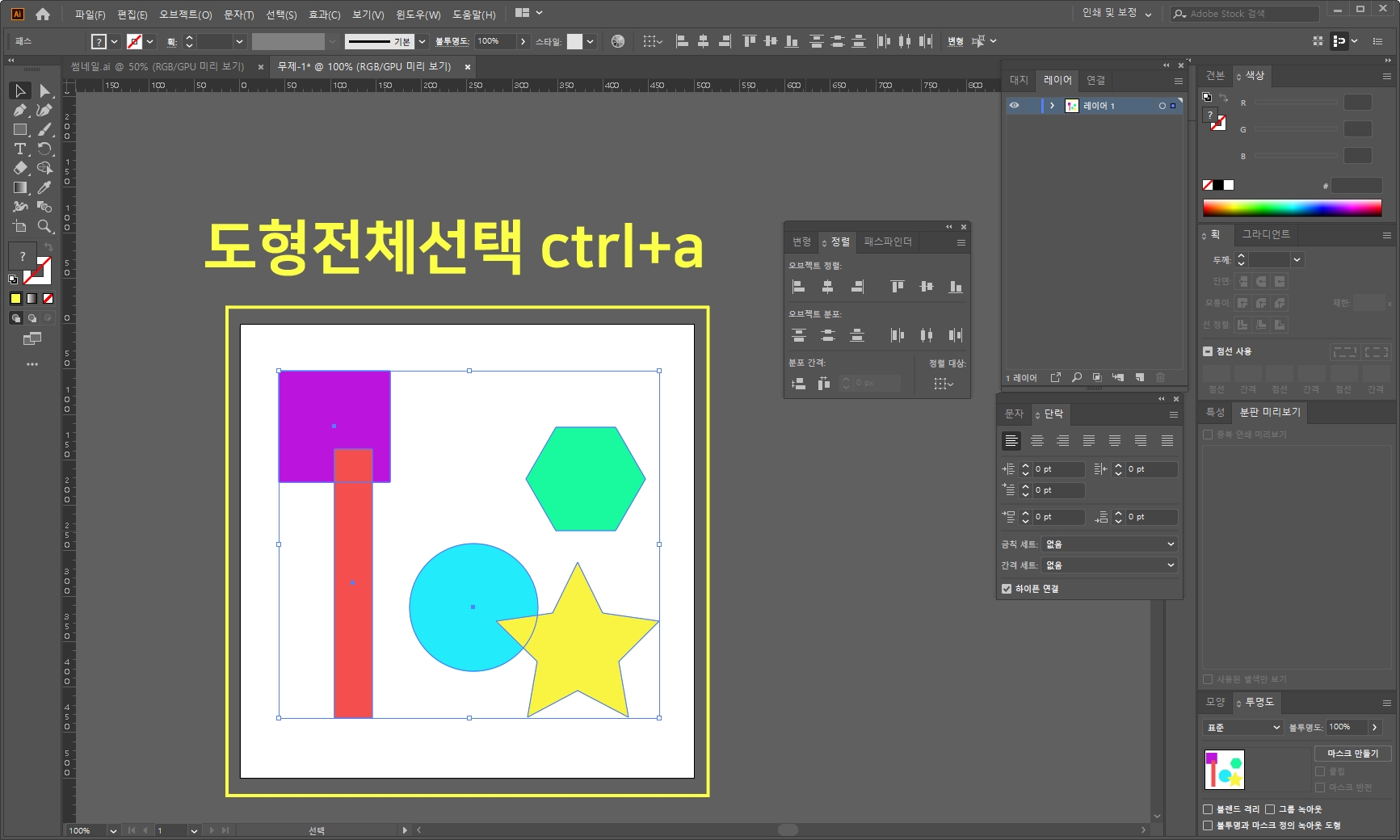
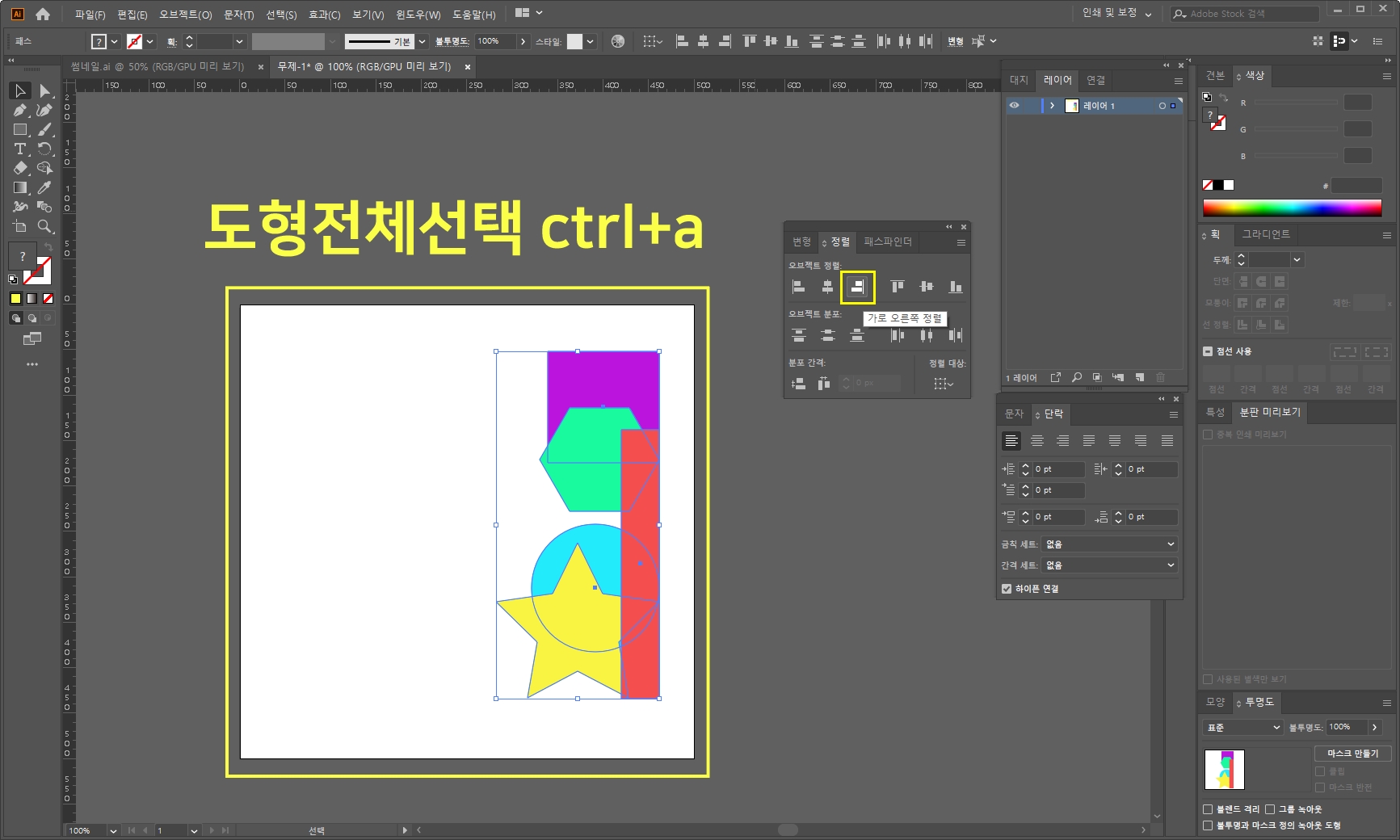
도형 전체 잡으신 후 정렬 패널에서 3번째 아이콘(가로 오른쪽 정렬)을 클릭!
이제는 도형이 오른쪽으로 정렬되었어요!
4. 세로 위 정렬

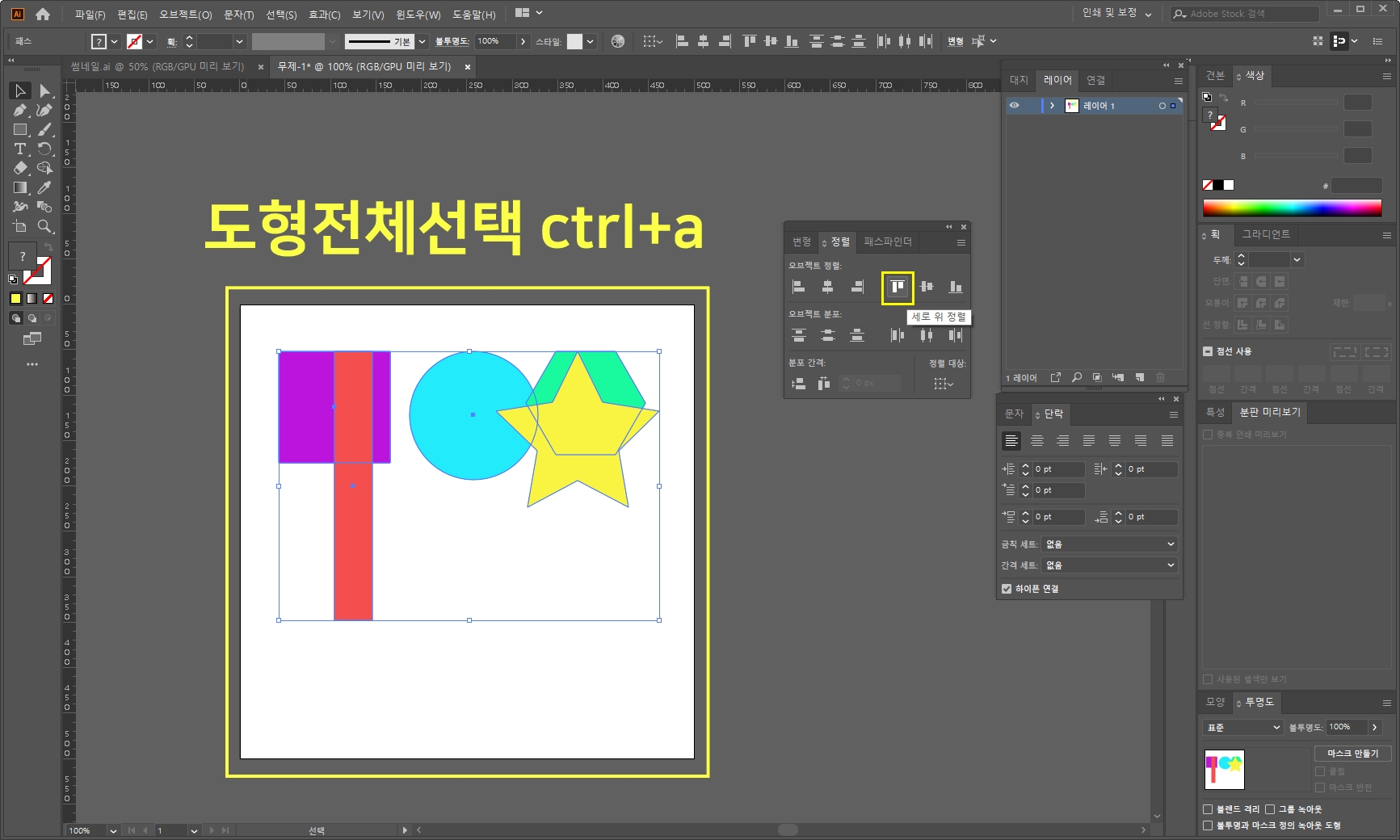
도형 전체 잡으신 후 정렬 패널에서 4번째 아이콘(세로 위 정렬)을 클릭!
아이콘 모양처럼 5개의 도형이 위로 정렬되었어요!
5. 세로 가운데 정렬
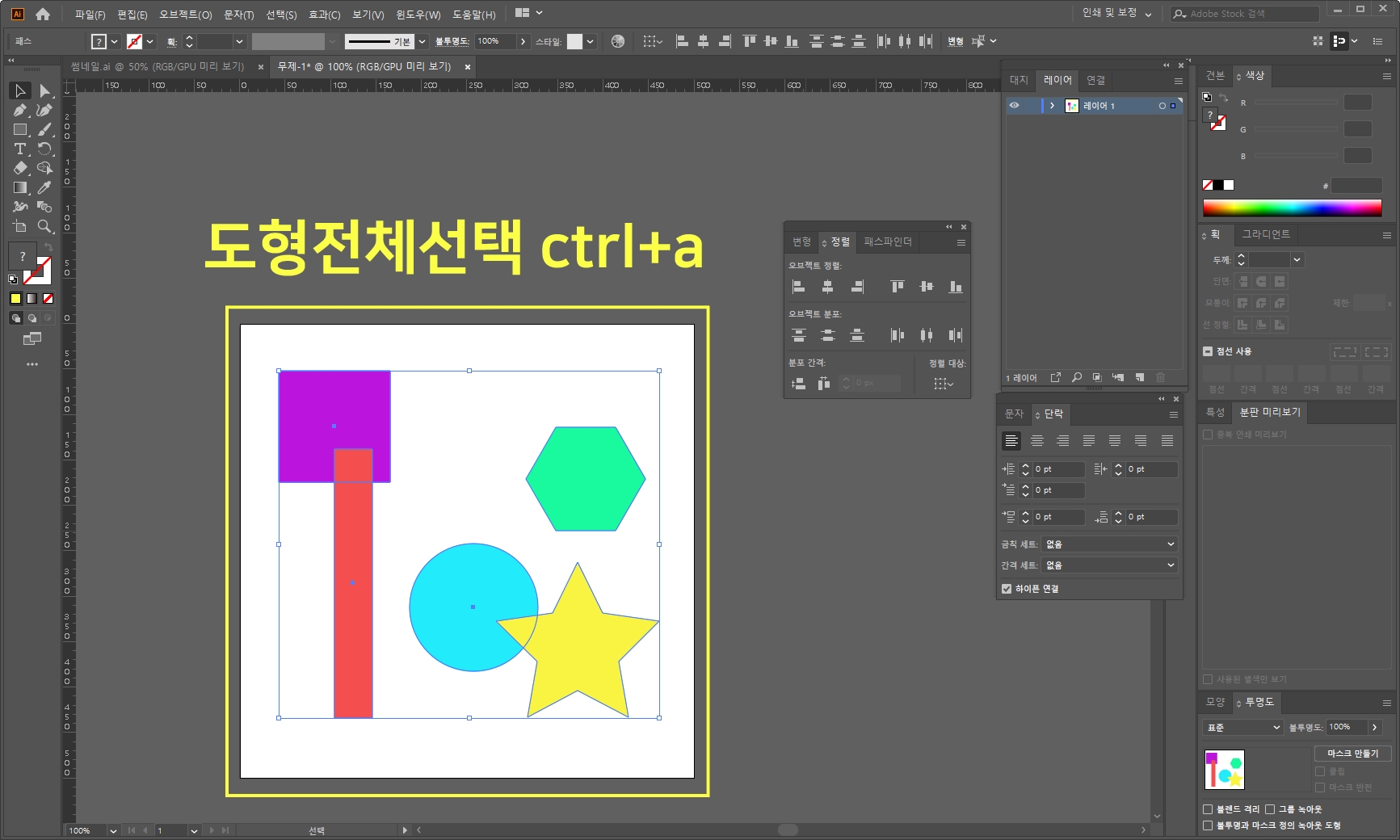
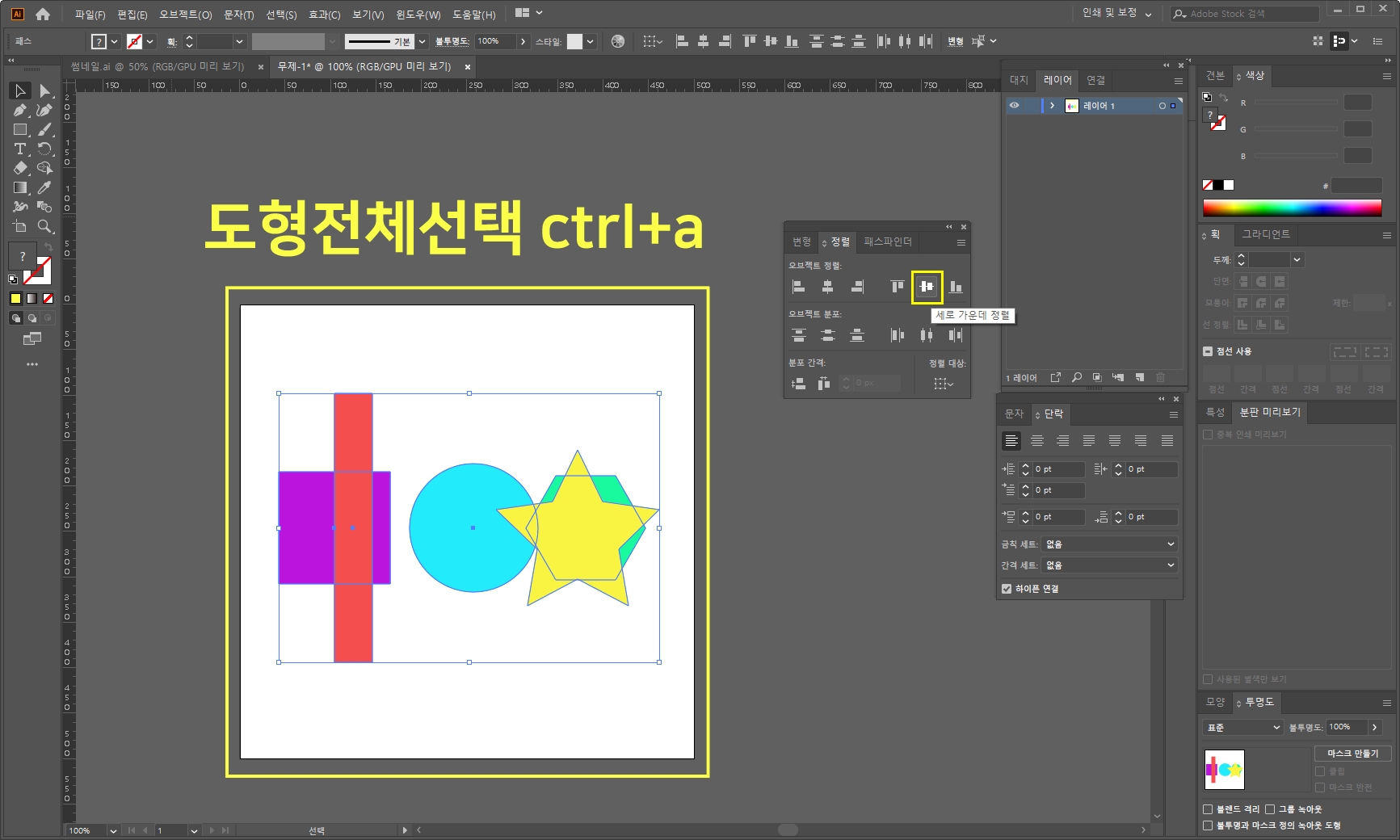
도형 전체 잡으신 후 정렬 패널에서 5번째 아이콘(세로 가운데 정렬)을 클릭!
아이콘 모양처럼 5개의 도형이 세로 가운데 정렬되었어요!
6. 세로 아래 정렬
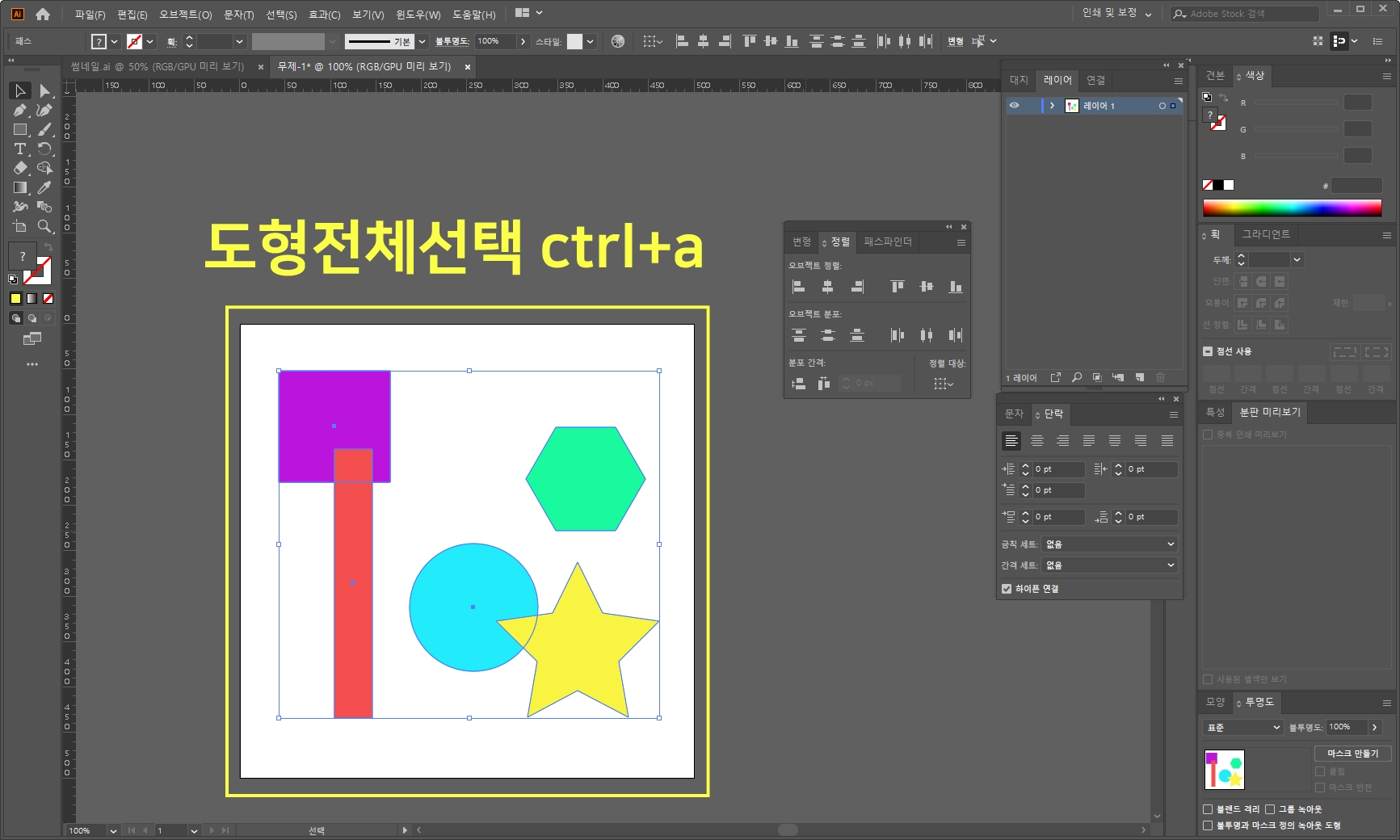

도형 전체 잡으신 후 정렬 패널에서 6번째 아이콘(세로 아래 정렬)을 클릭!
아이콘 모양처럼 5개의 도형이 세로 아래로 정렬되었어요!
어떠셨나요?
총 6가지 오브젝트 정렬을 알아보았는데요!
왼쪽/가운데/오른쪽/위/아래 정렬 부분만 마스터하면 일러스트 정렬은 문제없겠죠?
다음번에는 [정렬- 오브젝트 분포]에 대해 알아볼 거예요~
우리 다음에 만나요~!
지난 편 보러 가기
5편, [어도비 일러스트 배우기] 도형 자르기(패스파인더) 3분 만에 정복하기! adobe illustrator CC
[어도비 일러스트배우기] 도형자르기(패스파인더) 3분만에 정복하기! adobe illustrator CC
안녕하세요~^^ 일러스트 배우기 벌써 다섯 번째 시간이에요!♡ 오늘은 어떤 내용을 소개해드릴지 고민했답니다. 두구두구두구.. 일러스트레이터에서 캐릭터를 만들고 싶을 때, 꼭 알아둬야 할 ��
mina-story.tistory.com
'소프트웨어프로그램정보' 카테고리의 다른 글
| [어도비 일러스트배우기] 정렬(분포간격) 3탄! 기초,응용편 adobe illustrator (0) | 2020.08.25 |
|---|---|
| [어도비 일러스트배우기] 정렬(오브젝트분포) 2탄! adobe illustrator (0) | 2020.08.24 |
| [어도비 일러스트배우기] 도형자르기(패스파인더) 3분만에 정복하기! adobe illustrator CC (0) | 2020.08.21 |
| [어도비 일러스트배우기] 글자(텍스트)쓰는법과 서체변경 완벽 익히기! adobe illustrator CC (0) | 2020.08.19 |
| [어도비 일러스트레이터] 다양한 도형만들기(원,사각형,별모양) adobe illustrator CC (0) | 2020.08.18 |



